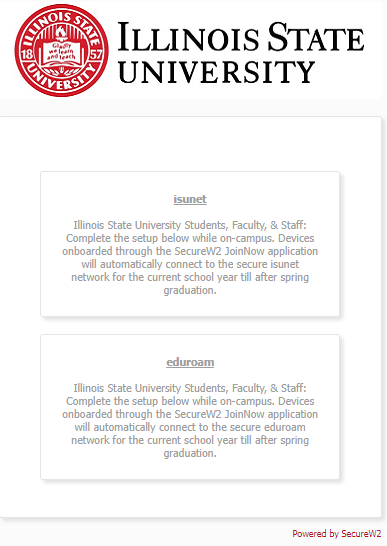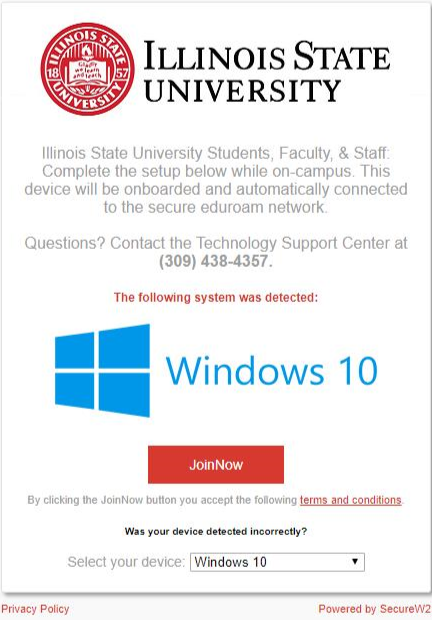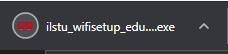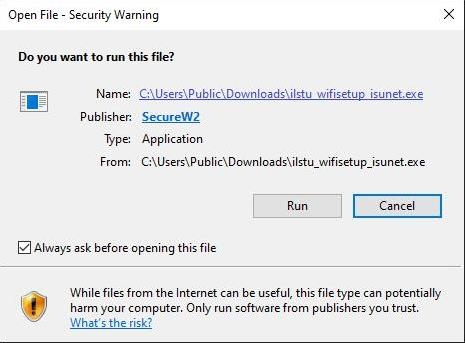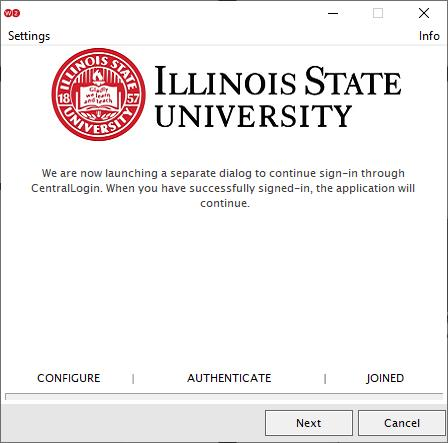Technology
Connecting to the ISUNet Wireless Network with Windows
Last modified 2/15/2022
This article describes how to automatically configure your computer for access to the ISU secure wireless network isunet or eduroam which is available through most of campus.
The first time a user tries to access the network via a wireless connection, a process to setup the computer is performed. This process adds the required certificates to the personal computer which makes the computer eligible to access ISU network.
If you have already connected your computer to the ISU wireless network for the current school year, you do not need to complete the following instructions.
Note
To complete these instructions, you must be in a location where isunet-StartHere and isunet or eduroam networks are available.
Simple Instructions
Automatically configuring your Windows computer for isunet or eduroam wireless access is easy. These simple instructions are basic steps. See the Detailed Instructions below for more in-depth steps.
- Select isunet-StartHere from the list of wireless networks provided.
- Launch a web browser, such as Chrome, Mozilla Firefox, Safari, or Edge (Chrome or Firefox is recommended).
- Follow the on-screen instructions.
Your computer will automatically be configured for isunet or eduroam wireless access. When the configuration is done, you will automatically be switched over to the isunet or eduroam wireless network.
Detailed Instructions
Follow the instructions below to automatically configure your computer to connect to isunet wireless.
- Select isunet-StartHere from the list of wireless networks provided. Do not put a check mark in the box labeled Connect Automatically.
- Click the Connect button.
- Launch a web browser, such as Chrome, Mozilla Firefox, Safari, or Edge (Chrome or Firefox is recommended) and navigate to wifisetup.ilstu.edu. You will be presented with the following (Figure 1).
Figure 1: - You will be presented with two configuration options - One for eduroam and one for isunet. Both networks will provide the same level of access while you are on campus. (See Figure 1 above).
- Choose isunet as that is the recommended network for staff and students. Once clicked you will be presented with the following (Figure 2).
Figure 2: - Click the button Join Now to download the ilstu_wifisetup_.exe file which is needed to secure your access (Figure 2 above).
- Once downloaded, refer to the ilstu_wifisetup_.exe file in the Downloads folder. Alternatively, you can click on the download itself as it should be displayed on your tool bar at the base of your screen (Figure 3), depending on which internet browser you are using.
Figure 3: - Open the Cloudpath Network Wizard to configure your machine and make sure it is secure to be allowed on the network.
- The Open File - Security Warning box may appear, click the Run button to run the downloaded ilstu_wifisetup_.exe file (Figure 4).
Figure 4: - The SecureW2 JoinNow MultiOS window will open to We are now launching a separate dialog to continue sign-in through CentralLogin (Figure 5). Click the Next button.
Figure 5: - Enter your ULID and password into CentralLogin, and then click the Sign In button. SecureW2 will continue through the steps to secure your device: Authenticate, Enrolling Certificate, and Connecting to isunet or eduroam.
- Once SecureW2 completed the enrollment process and moves you over to isunet or eduroam, the dialog box will end with Joined. Click Done to close out the dialog box. Your computer is now securely configured for wireless access for the current school year until Spring graduation. Password changes will no longer disrupt your wireless access now that it's been configured with SecureW2, however, if your password expires then it must be changed before access will be restored.
For more information on Passwords and their expirations, see: ULID Password Expiration
How to Get Help
For technical assistance, you may Submit a Help Ticket, or contact the Technology Support Center at 309-438-4357, or by email at SupportCenter@IllinoisState.edu.
Similar Articles
- Connecting to the ISUNet Wireless Network with Android
- Connecting to the ISUNet Wireless Network with iOS
- Connecting to the ISUNet Wireless Network with Google Chromebook
- Connecting to the ISUNet Wireless Network with Mac
- Drive-Up Wifi Hot Spots
- Eduroam at Illinois State University
- Create and Manage Guest Wireless Accounts at Illinois State University
- Reconnect Your iPhone or iPad to isunet
- SecureW2 JoinNow WiFi Configuration Utility
- Self-Service Guest Wireless Access for Conference Attendees