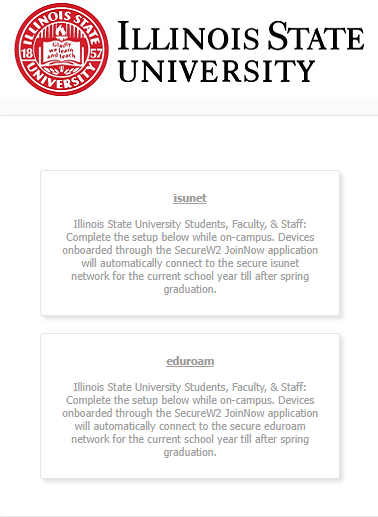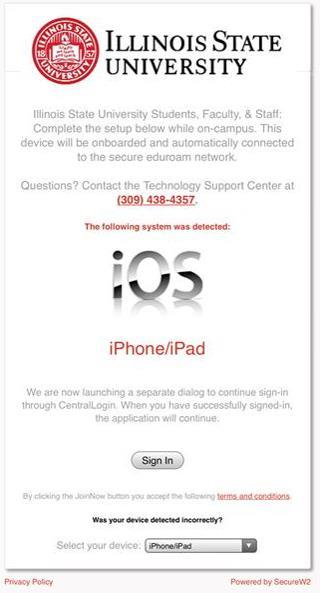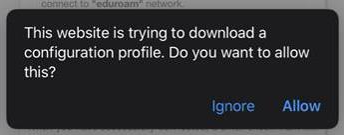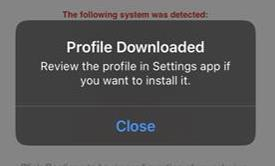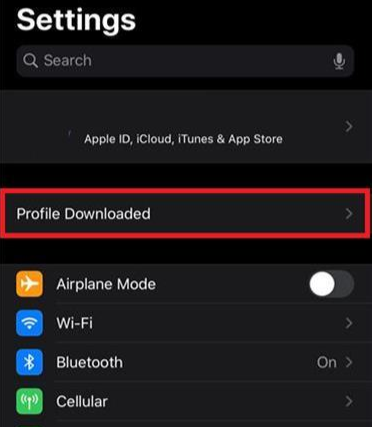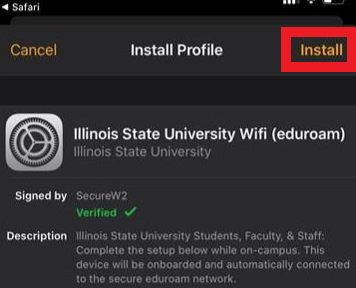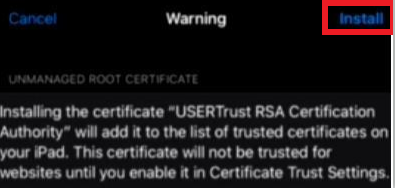Technology
Connecting to the ISUNet Wireless Network with iOS
Last modified 2/12/2025
Use iPhone, iPod touch, and iPad to access isunet, a secure wireless network that is accessible throughout campus.
Before You Begin
For best results, please update your iPhone or iPod Touch to the latest version. For more information, refer to Apple's support article, iTunes: Backing up, Updating, and Restoring iPhone, iPad, or iPod Touch Software.
This article describes how to automatically configure your iPhone, iPod Touch, or iPad for access to the ISU secure wireless network isunet, or eduroam which is available throughout most of campus. If you have already configured your iOS device to the ISU wireless network for the current school year, you do not need to complete the following instructions, you should just select isunet or eduroam in the wireless network selection. However, if you are unable to connect, you can forget the network and go through the following instructions.
The first time a user tries to access the network via a wireless connection, a process to setup the device is performed.
This process adds the required certificates to the personal iOS device which makes the device eligible to access the ISU network.
Note
To complete these instructions, you must be in a location where isunet-StartHere and isunet or eduroam are available.
- Simple Instructions
Automatically configuring your iPhone, iPod touch, and iPad devices for isunet or eduroam wireless access is easy. These simple instructions give you the basics. See the Detailed Instructions below for more in-depth steps.
- Select isunet-StartHere from the list of wireless networks provided.
- Launch a web browser, such as Chrome or Safari.
- Follow the on-screen instructions.
Your device will automatically be configured for isunet or eduroam wireless access.
Important
When the configuration is done, you will need to remove isunet-StartHere from the Network Preferences.
- Detailed Instructions
To automatically configure your device to connect to isunet or eduroam, do the following:
- Press Settings → Wi-Fi.
- If it is not already on, turn on Wi-Fi.
- Under Choose a network, press isunet-StartHere.
- Press Join.
- Launch a web browser, such as Chrome or Safari, and try to navigate to a wifisetup.ilstu.edu. You should be presented with the following (Figure 1).
Figure 1: - Click the button for ISUNet (Figure 1 above).
- Your device will be detected automatically. Click Sign In (Figure 2).
Figure 2: - Click the button Sign In and you will be directed to CentralLogin.
- Once CentralLogin has loaded, enter your ULID and password, and then click the Sign In button.
- You will now be returned back to the SecureW2 JoinNow page. Click the Join Now button.
- You will be presented with This website is trying to download a configuration profile. Do you want to allow this? Press the Allow button (Figure 3).
Figure 3: - Once Profile Downloaded message appears, press the Close button (Figure 4).
Figure 4: - Navigate to your Settings app on your device, then press the Profile Downloaded button (Figure 5).
Figure 5: - Press Install when prompted for the Illinois State University WiFi (eduroam/isunet) (Figure 6).
Figure 6: - If you are prompted to, enter your device's passcode to install the profile.
- When prompted, press Install to install the USERTrust RSA Certification Authority Certificate (Figure 7).
Figure 7: - Once the Profile has been installed, press Done. You may need to manually select eduroam or isunet.
- Your iOS device is now securely configured for wireless access for the current school year up to after Spring Graduation. Password changes will no longer disrupt your wireless access now that it has been configured with SecureW2, however, if your password expires then it must be changed before access will be restored.
- There's still one step remaining, and that is to Forget the isunet-StartHere network or disable it from auto-joining, which instructions can be found by navigating to the following article: Preventing Network Connectivity Issues on Apple Devices.
- For more information on the eduroam network, see: Eduroam at Illinois State University
- For more information on expired ULIDs, see: ULID Password Expiration
How to Get Help
Technical assistance is available through the Illinois State University Technology Support Center at:
- Phone: (309) 438-4357
- Email: SupportCenter@IllinoisState.edu
- Submit a Request via Web Form: Help.IllinoisState.edu/get-it-help
- Live Chat: Help.IllinoisState.edu/get-it-help