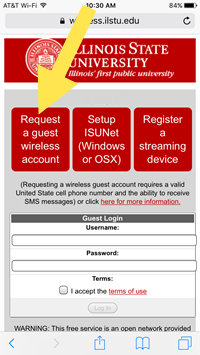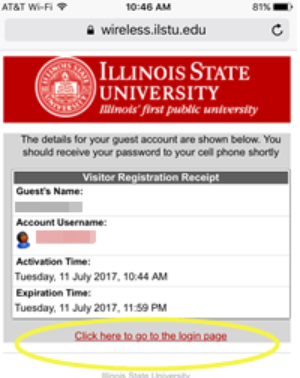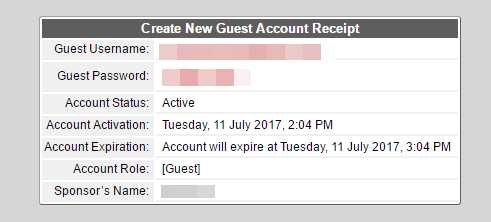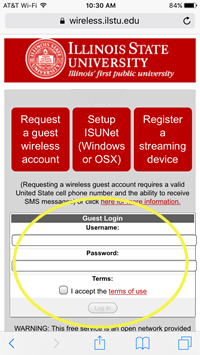Technology
Create and Manage Guest Wireless Accounts at Illinois State University
Last modified 10/22/2024
Visitors to Illinois State University may obtain internet access on-campus via a Guest Wireless Account. A Guest Wireless Account will allow guest access to the isunet-StartHere wireless network, which is available throughout campus.
The following restrictions apply to guest access to the isunet-StartHere wireless network:
- The isunet-StartHere wireless network is unencrypted.
- You cannot connect to the campus VPN (Virtual Private Network), but third-party VPN connections are allowed.
- You cannot access internal university resources, but you can access publicly available resources.
- An internal resource is an Illinois State website or service that normally requires a VPN connection from off campus.
- Peer-to-peer (P2P) network traffic is blocked on all campus wireless networks.
- Each Guest Wireless Account may by used on up to 3 devices at any given time.
- Each new guest will need to have their own Guest Wireless Account.
There are three ways to obtain a Guest Wireless Account:
- Self Service - Visitors to Illinois State University can create a Guest Wireless Account for themselves using their laptop, desktop, or mobile device. The account will remain valid for the current day only. For continued access, a new Guest Wireless Account must be requested each day.
- Faculty/Staff Sponsor - Faculty and staff members at Illinois State can create Guest Wireless Accounts for visitors they choose to sponsor. These accounts may be configured to start on a specific date, and may allow access for up to two weeks.
- Batch Request - Faculty and staff members who need to sponsor a large number of Guest Wireless Accounts for their visitors may request to have those accounts created in batch. Batch requests must be provided a minimum of 3 business days prior to the date the access is needed. Guest Wireless Accounts created in batch may be configured to last up to two weeks. If guess access is required beyond two weeks, an additional batch request must be submitted by the sponsor (for up to two additional weeks).
Creating a Guest Wireless Account
Each of the methods for creating a wireless guest account are described below.
Self Service
To create a Guest Wireless Account for your own use:
- On your laptop, desktop, or mobile device, select the isunet-StartHere wireless network from the list of available networks.
- Once connected, launch a web browser (Internet Explorer, Mozilla Firefox, Apple Safari, or Google Chrome for example).
- You should see the Illinois State University Guest Login webpage.
Note
If the Illinois State University Guest Login page fails to load, you will need to manually type the URL into the address bar. The URL to type in is Wireless.Ilstu.Edu
- From the Guest Login page, click Request a guest wireless account (Figure 1).
- Enter your name and 10-digit cell phone number (###-###-####) in the fields provided. Once you have completed the account creation process, the password for your account will be sent via SMS to the phone number you enter here.
- Place a check in the box next to I accept the terms of use.
- To view the terms of use, you may click on the terms of use link to review them. If you agree, put a check mark in the box.
- Click Register.
- You will be see your Visitor Registration Receipt (Figure 2) which will display your name, your account username (which is your 10-digit cell phone number), account activation time and date, and the account expiration time. To login to your Guest Wireless Account, click the link near the bottom the reads Click here to go to the login page.
- To log into the isunet-StartHere wireless network with your new account, follow the instructions below in the section entitled How to Log into the isunet-StartHere Wireless Network With Your Guest Wireless Account.
Figure 1:
Figure 2:
You will also receive a text message with the account information mentioned above, as well as your numerical password.
Faculty/Staff Sponsor
Faculty and staff members may create wireless guest accounts on behalf of visitors in advance of their visit. A wireless guest account created in this way can be configured to last up to two weeks, but you can create new wireless guest accounts after that two week period is over if your visitors need continued access.
To create a wireless guest account for a visitor, do the following:
- Navigate to the Guest Account portal at https://wireless.ilstu.edu/.
- Log in with your ULID and password.
- Click Create New Guest Account.
- Enter your guest's name (first and last) and email address in the fields provided.
- Click the arrow next to the field labeled Account Activation, and use the drop-down menu to select the desired Account Activation date and time.
- Select the arrow next to the field labeled Expires After, and use the drop-down menu to select the desired Account Expiration.
- Click the Terms of Use link to review the terms of use.
- Place a check mark in the box next to the Terms of Use to agree to the terms.
- Click Create Account.
- Your Create New Guest Account Receipt will display the guest account details (Figure 3).
- The account details, including username, password, and instructions for logging in, will be emailed to the guest's email address (as entered above).
The guest will be able to log into the isunet-StartHere wireless network on-campus with their new Guest Wireless Account credentials once their Account Activation date/time has been reached. Their account will automatically deactivate once the Account Expiration date/time has been reached.
Figure 3:
Batch Request
Faculty and staff members who need to sponsor a large number of Guest Wireless Accounts for their visitors may request to have those accounts created in bulk. Batch requests must be provided a minimum of 3 business days prior to the date the access is needed. Guest Wireless Accounts created in bulk may be configured to last up to two weeks. If guess access is required beyond two weeks, an additional batch request must be submitted by the sponsor (for up to two additional weeks).
To submit a batch request for Guest Wireless Accounts, do the following:
- Create a list of the following information for each network guest account:
- First and last name
- Email address
- Activation date
- Expiration date (up to a maximum of two weeks)
- Date of Birth
- Make sure to format the information with commas and include only one account per row. Each requested account should look like this: First and last name, email address, activation date, expiration date, date of birth.
- For example: Reggie Redbird, rrredbi@ilstu.edu, 01/01/2015, 01/14/2015, 02/02/1999.
- Save the file as a .txt (text file) or .csv (comma separated values).
- Contact the Technology Support Center (TSC) in one of the following ways:
- By phone at (309) 438-4357. The TSC will create a Service Request Ticket for you and advise you how to forward your list so it appends to the ticket.
- By email at SupportCenter@IllinoisState.edu. Your email will create a Service Request Ticket for you. Be sure to attach the file containing the requested account information to the email and clearly state in the email that you are Requesting a batch of Guest Wireless Accounts be created for you.
- By Making a Request via the Help website at help.illinoisstate.edu/get-it-help. Be sure to attach the file containing the requested account information before you submit it, and clearly state in the request, that you are requesting a batch of Guest Wireless Accounts be created for you.
Note
Once the above information is obtained by from the Requestor, the TSC will forward this request with the required information to AT Networking.
How to Login to the isunet-StartHere Wireless Network With Your Guest Wireless Account
Already created your account?
If you have already created a Guest Wireless Account, or a faculty/staff sponsor has already created a Guest Wireless Account on your behalf and has provided you with your account details, you may log into the isunet-StartHere wireless network following the steps below:
- On your laptop, desktop, or mobile device, select the "isunet-StartHere" wireless network from the list of available networks.
- Once connected, launch a web browser (Internet Explorer, Mozilla Firefox, Apple Safari, or Google Chrome for example).
- You should see the Illinois State University Guest Login webpage (Figure 4). If you do not, you will need to manually type in Wireless.Ilstu.edu into the address bar.
- From the Guest Login page, enter your user name and password in the fields provided.
- Place a check in the box next to I accept the terms of use.
- To view the terms of use, you may click on the terms of use link to review them. If you agree, put a check mark in the box.
- Click Log In.
- You are now connected to the isunet-StartHere wireless network.
Figure 4:
How to Get Help
Technical assistance is available through the Illinois State University Technology Support Center at:
- Phone: (309) 438-4357
- Email: SupportCenter@IllinoisState.edu
- Submit a Request viaWeb Form: Help.IllinoisState.edu/get-it-help
- Live Chat: Help.IllinoisState.edu/get-it-help