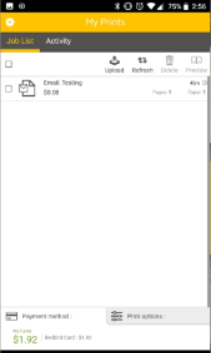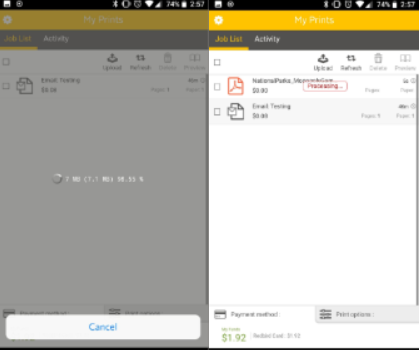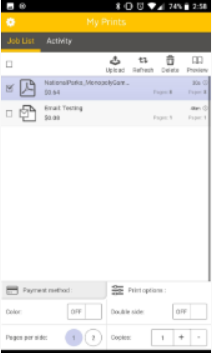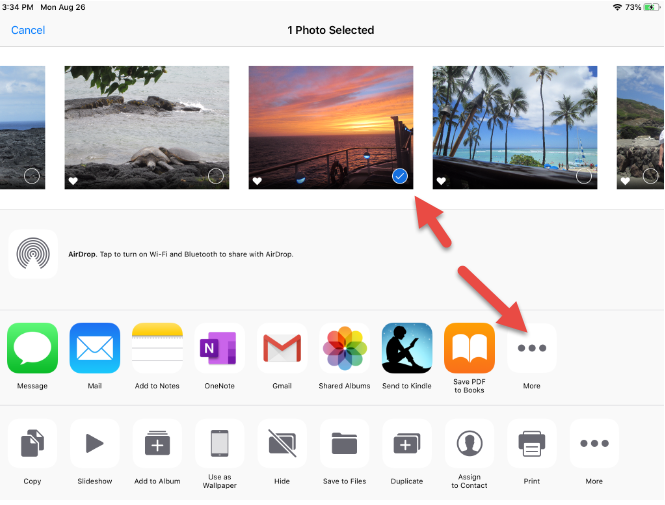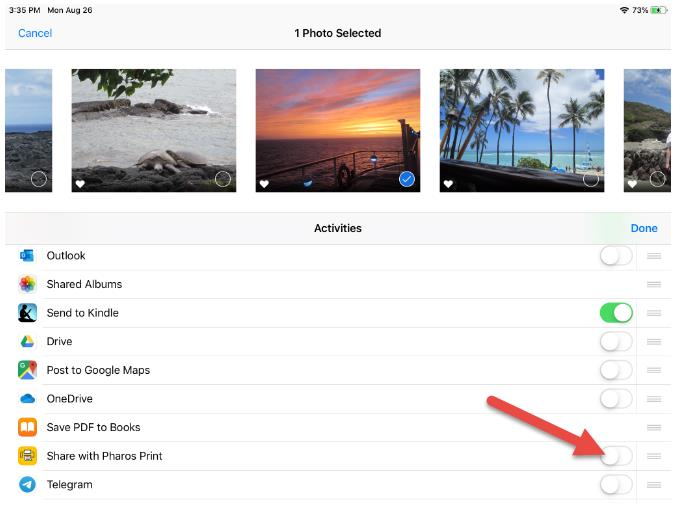Technology
Submitting a Print Job via Pharos Mobile App
Last modified 11/21/2024
Users may submit uPrint Print jobs via their iOS or Android device.
Download the Pharos Print App
- Use your device’s App Store and search for “Pharos Print” application (available in the iOS and Google Play stores).
- Open the Pharos Print application and fill in the following information:
- Server Address: uPrint.IllinoisState.edu.
- Server Port: 443
- Tap Connect.
Using the Pharos Print App
- Log in via Central Login using your ISU Email and password
- For more information about Central Login at ISU, please refer to: Central Login
- The Mobile print queue will open. Tap Upload to select a file on your mobile device to print (Figure 1).
Figure 1: - Select the file you want to print, and the job will upload and refresh once the Mobile Print has received the file (Figure 2)
Figure 2: - Select the file to modify settings (such as copies, duplexing and color) (Figure 3)
Figure 3:
Important!
If using the Pharos Print app in iOS, you will need to take a few extra steps:
Extra Steps when using the Pharos Print app in iOS (iPhones)
Depending on the version of your phone, extra steps may need to be taken.
- After logging into the Pharos Application, you won’t see an option to upload. First, navigate to your Files or Picture Gallery.
- Choose the File or Photo you are wanting to upload.
- Click the More button and turn on the option to 'Share with Pharos Print' (Figures 4 & 5)
Figure 4:
Figure 5: - Confirm that you want to 'Share IMG.FileExtension with Pharos Print' by clicking Print.
- Navigate back to the Pharos Application where you will see your file or image.
Video Demonstration
The following video is the "Submit a Print Job Using uPrint" video. The video will start at the demonstration on how to use the Pharos mobile app. Continue to the end of the video to learn how to pick up your print job.
How to Get Help
Technical assistance is available through the Illinois State University Technology Support Center at:
- Phone: (309) 438-4357
- Email: SupportCenter@IllinoisState.edu
- Submit a Request via Web Form: Help.IllinoisState.edu/get-it-help
- Live Chat: Help.IllinoisState.edu/get-it-help
See Also:
- uPrint Mobile Printing on Campus
- Requesting a Pharos/uPrint Refund
- Submitting a Print Job via the uPrint Web Portal
- Submitting a Print Job via Email
- Submitting a Print Job via the uPrint Web Portal
- Reporting a Problem with a Print Workstation in a Computer Lab that uses Pharos/uPrint
- Requesting Paper and Toner for a Computer Lab that uses Pharos/uPrint
- Student Print Allowance
- Where to pick up and pay for your uPrint print job