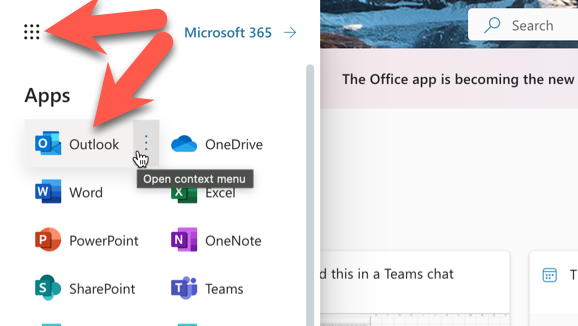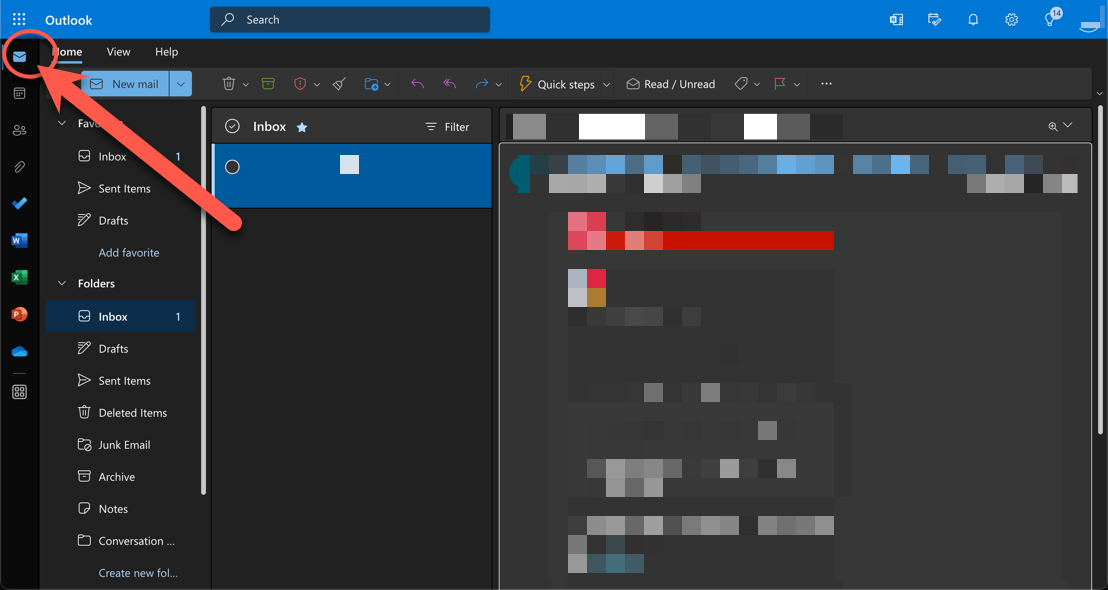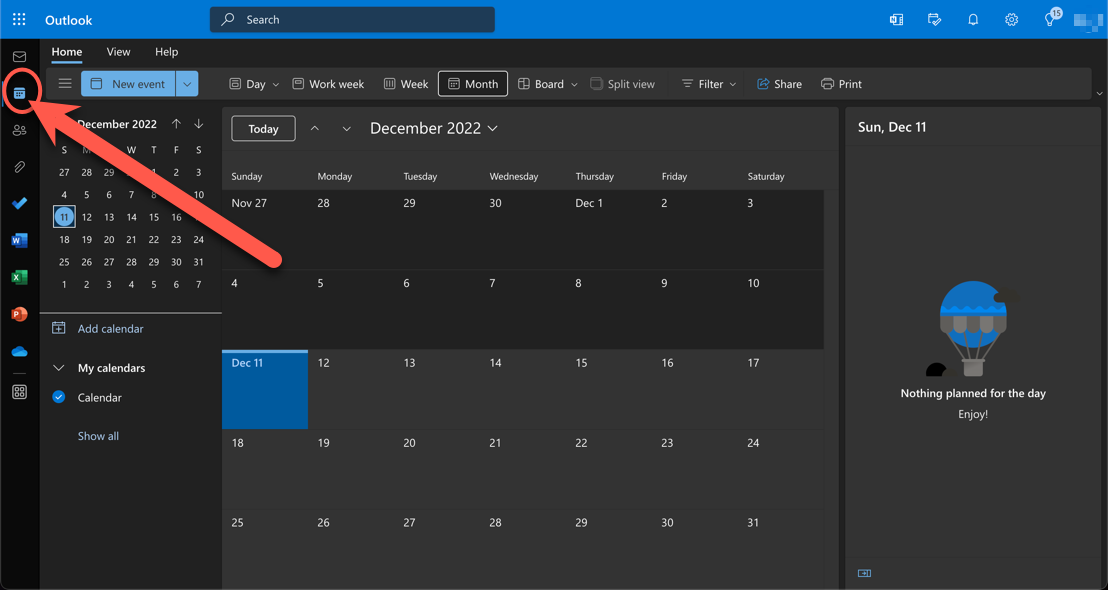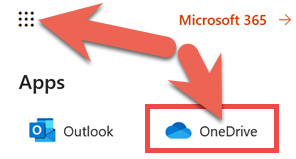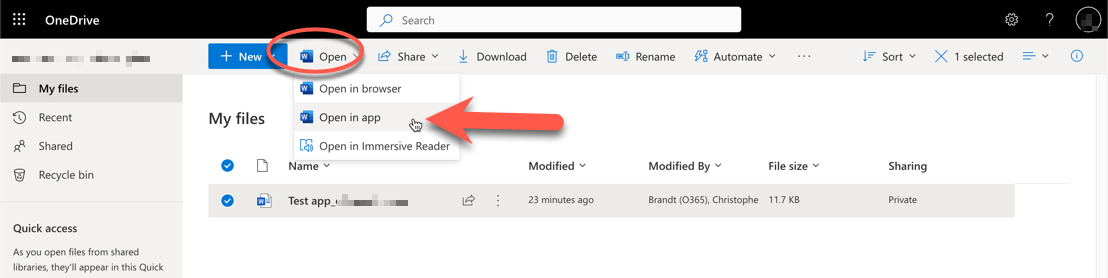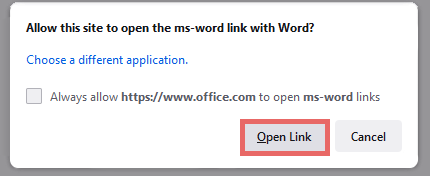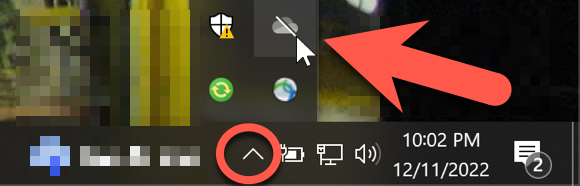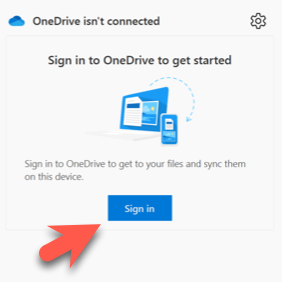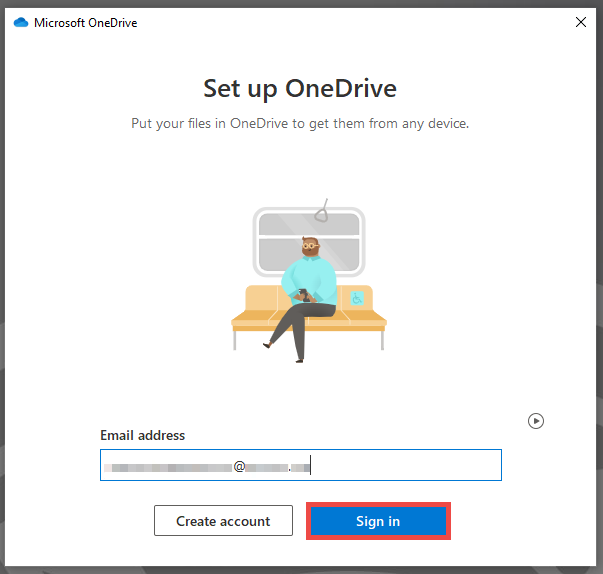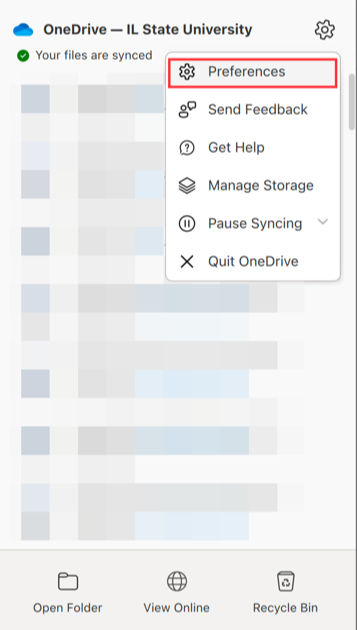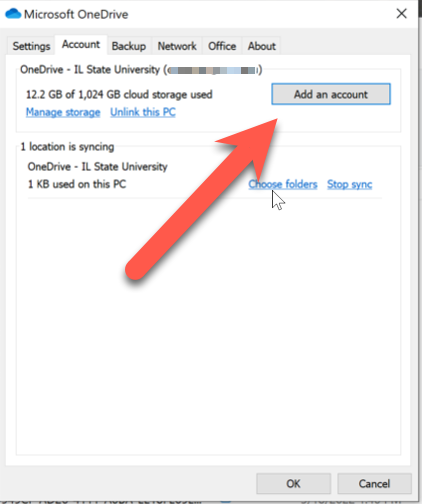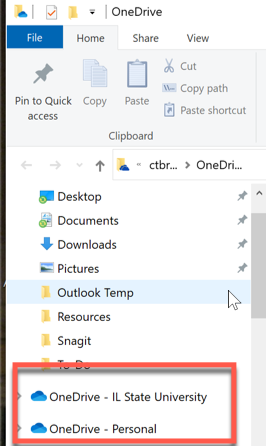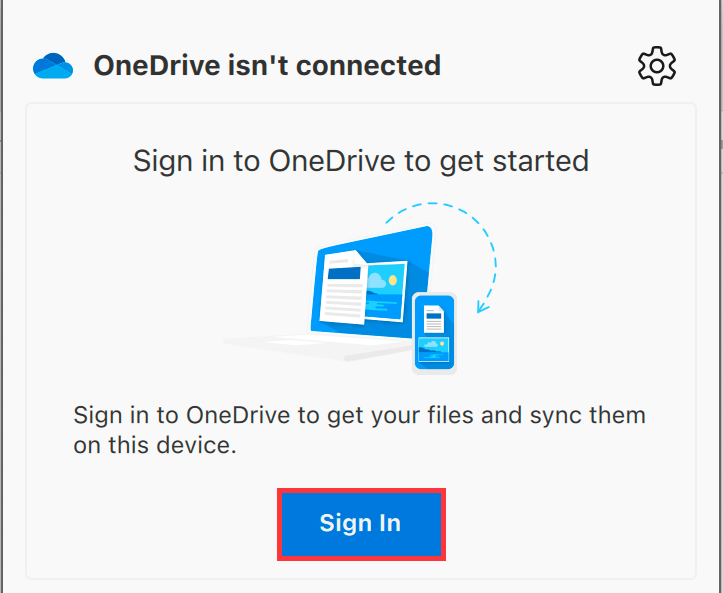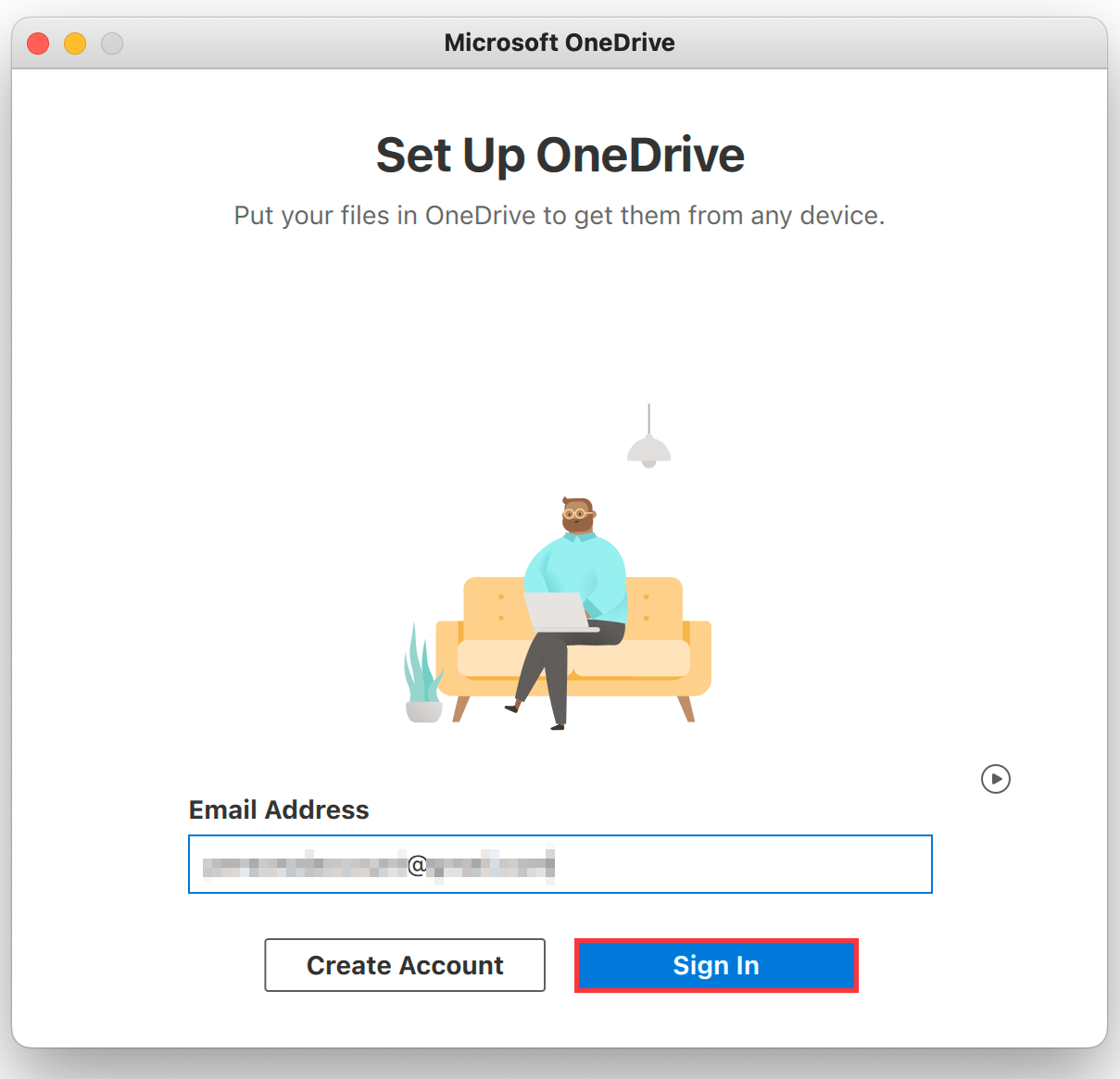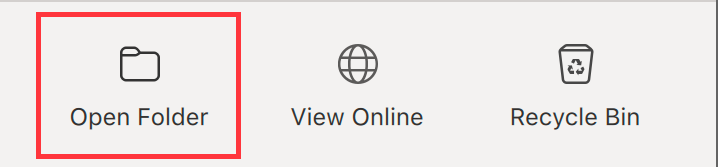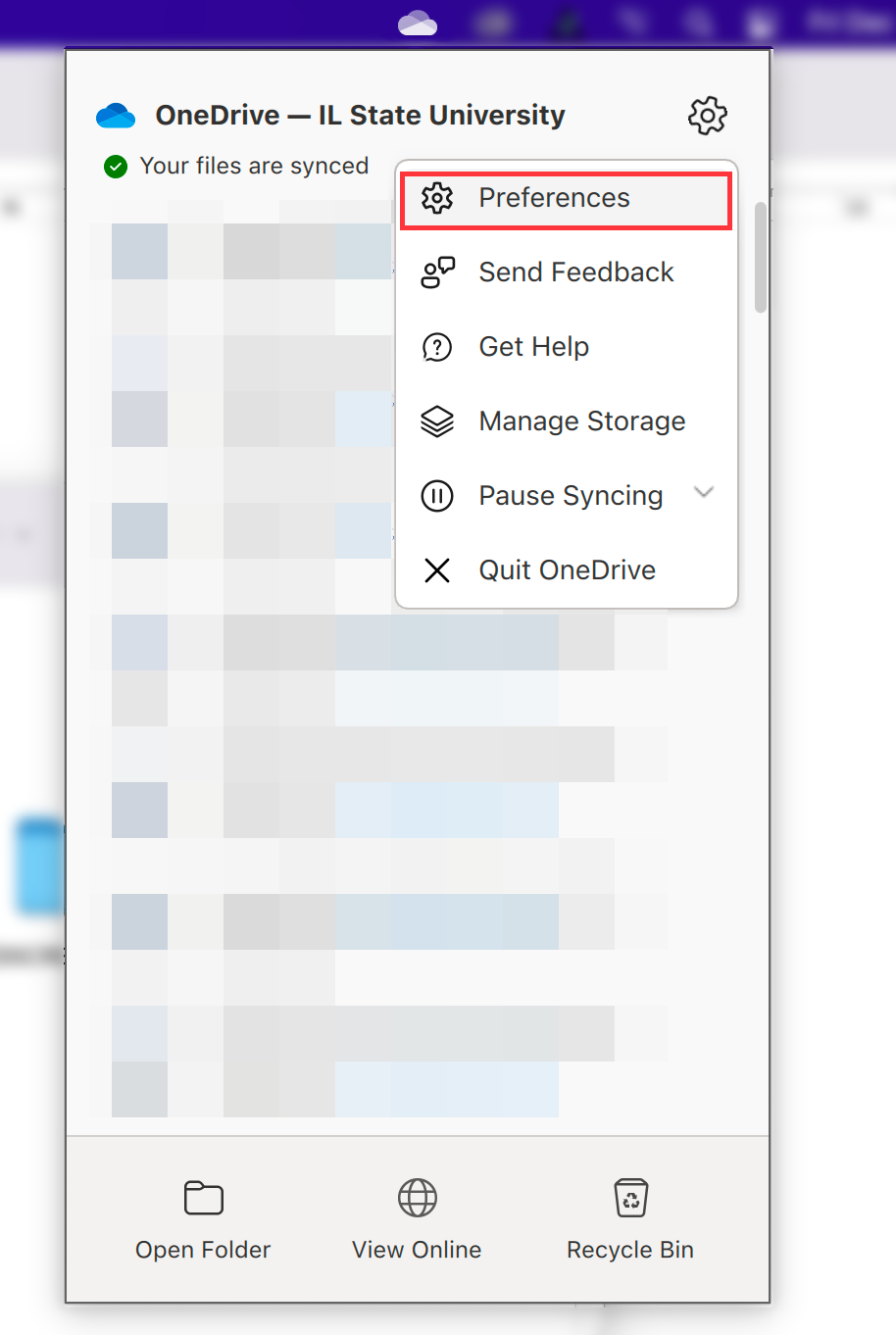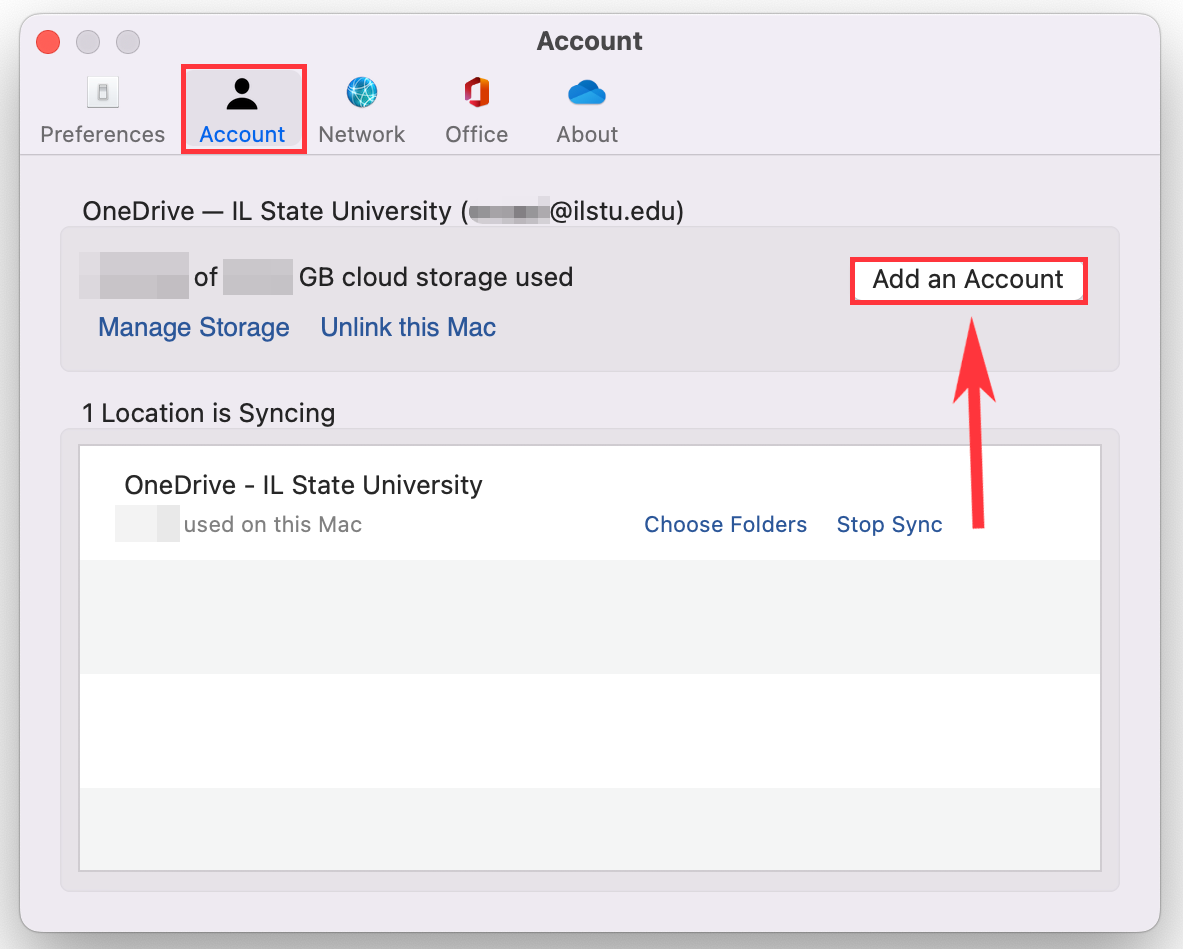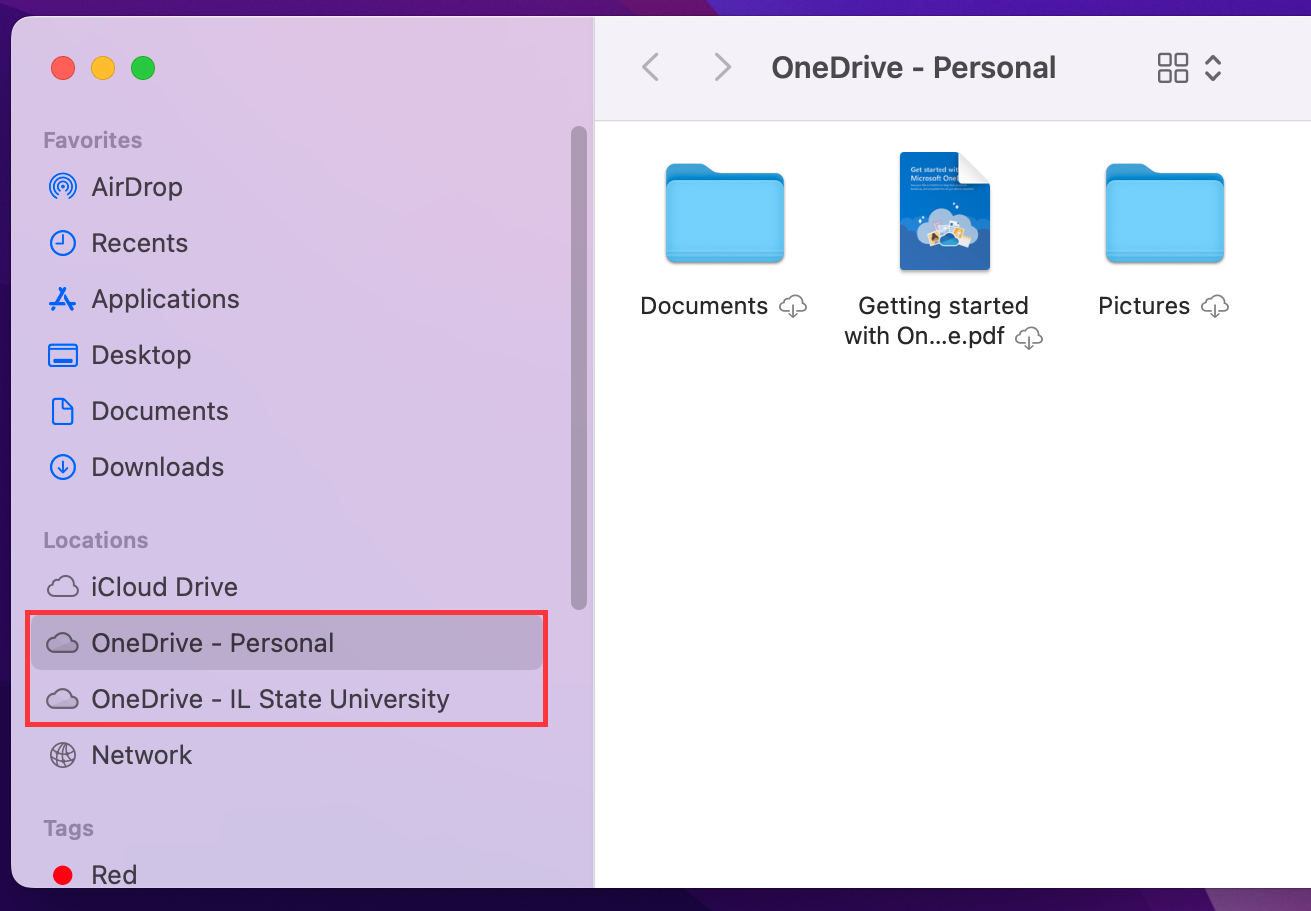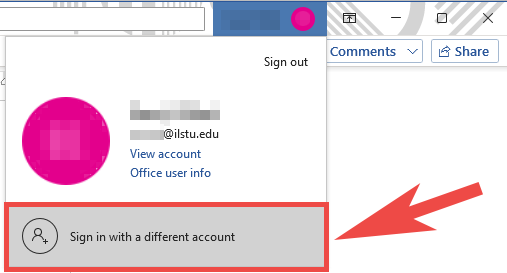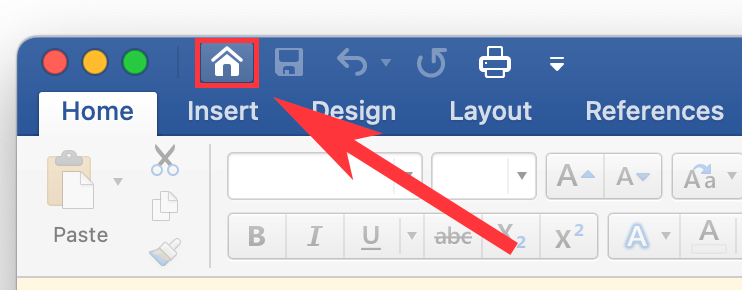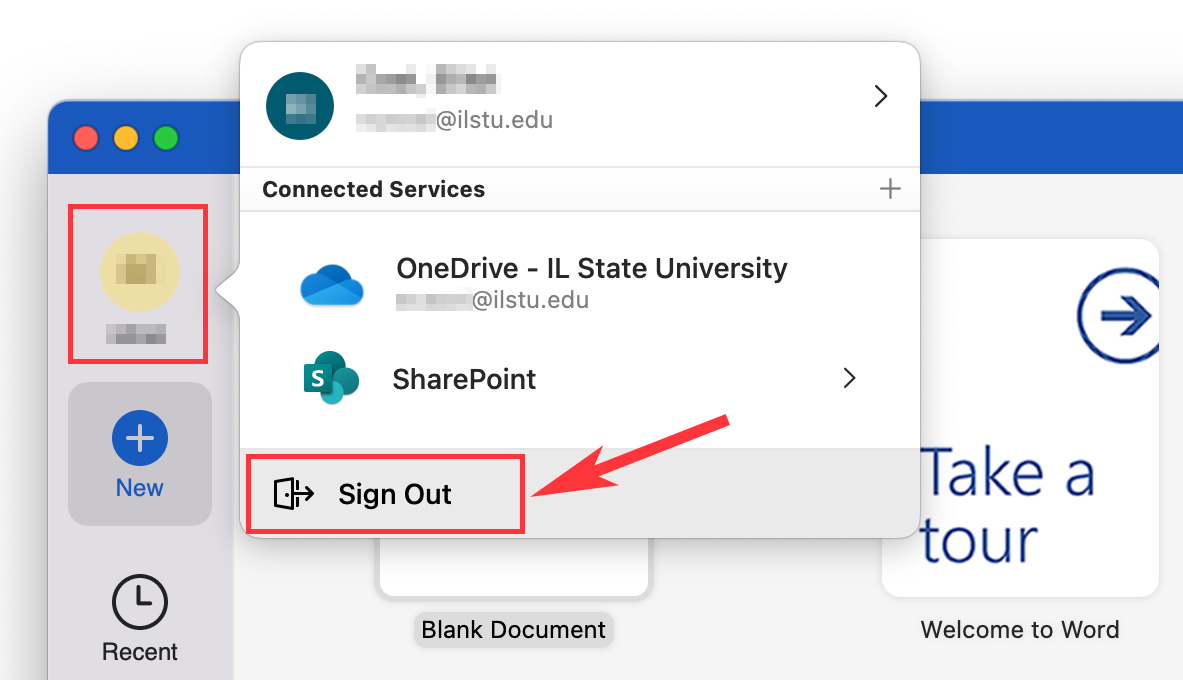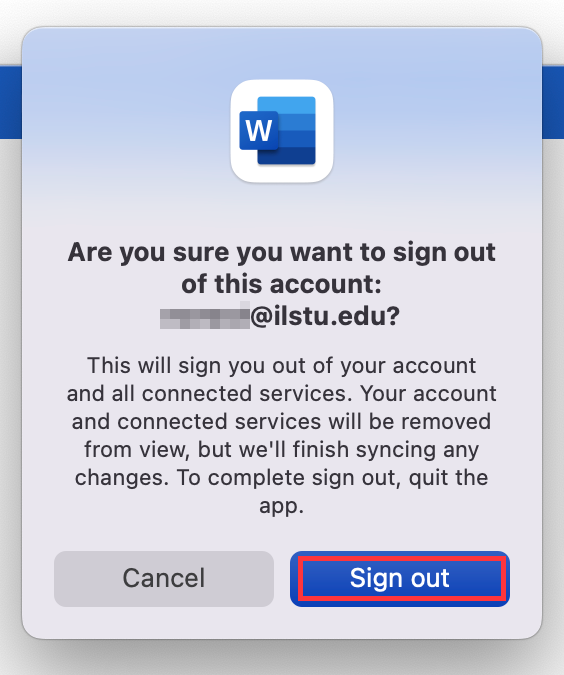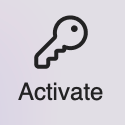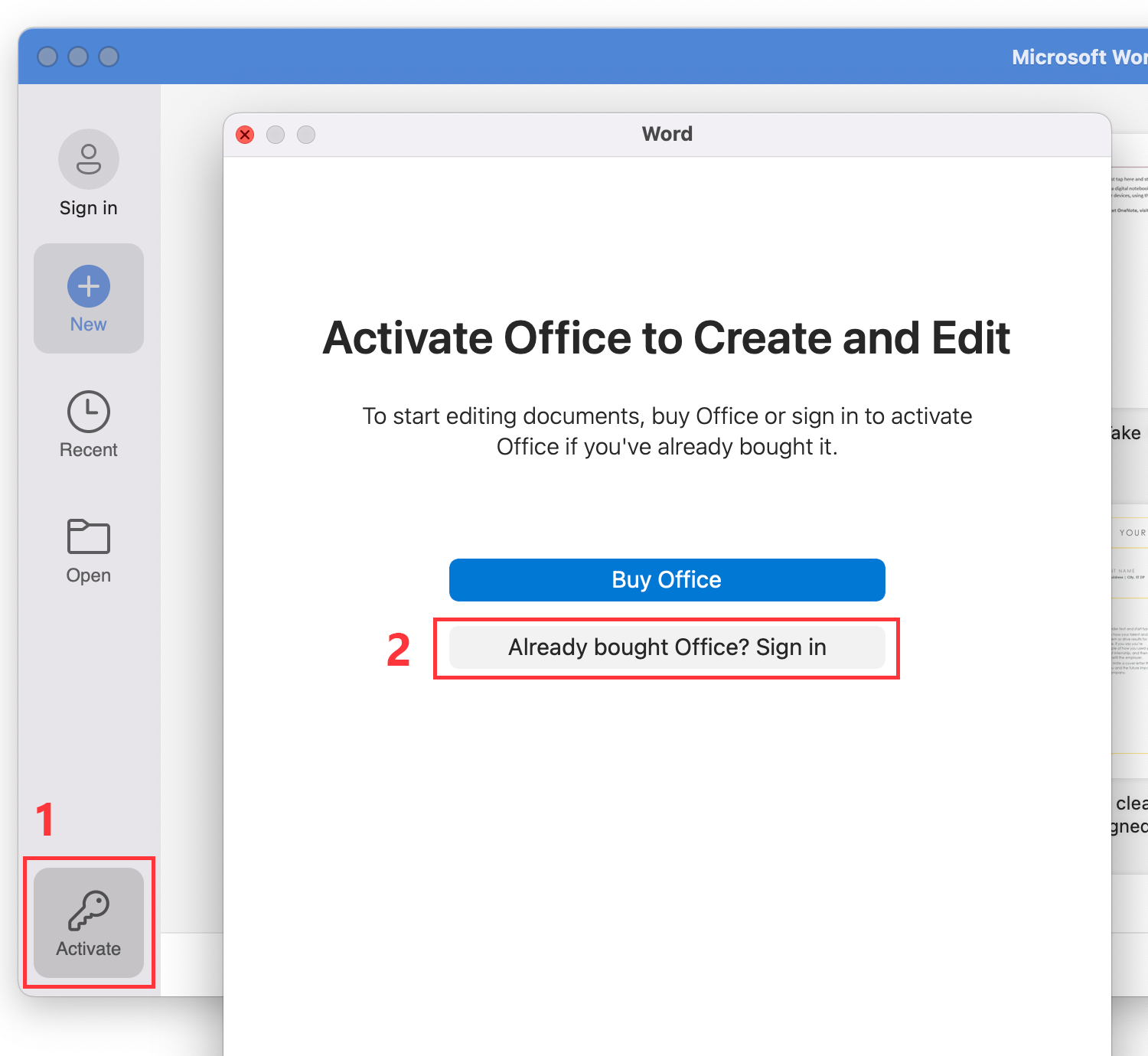Technology
Technology Benefits Upon Leaving the University or Retiring
Last modified 11/13/2024
University members who are retired or will be retiring from Illinois State University will retain some technology access and benefits in retirement. Select the tab below labeled Retirees Click Here for more information.
Students, faculty, and staff who leave the University for reasons other than retirement will lose access to university technology resources after they leave. Select the tab below labeled Non-Retirees Click Here for more information.
Employees retiring from Illinois State University will retain their ISU email accounts. Retirees will also have access to some Microsoft 365 (formerly known as Office 365) online applications, including Outlook Online for email and calendar after they leave the university. These services are all available through a browser, using your ULID account, at Office365.IllinoisState.edu, and contain most of the features available in the application version.
If you are leaving the University but not retiring, see the Graduates or Non-Retirees tab.
Microsoft 365 Desktop Application and Adobe Creative Cloud Licensing Changes at Retirement
Microsoft 365: The ability to download or use previously installed desktop Microsoft 365 applications is not part of the retiree benefit with your ULID account. If you had downloaded the desktop applications using your ISU Microsoft account, once you leave the university you will be prompted to purchase a license or enter a product key if you attempt to launch the applications. It is recommended you delete these applications from your computer when leaving the university to prevent confusion. This will also avoid technical issues should you decide to purchase personal copies of Microsoft desktop applications in the future. While there may be a delay, these changes are considered to take effect immediately upon retirement, thus it is recommended you prepare beforehand. Please consult TechZone for discounted Microsoft licensing options if you wish to use the full Microsoft 365 applications on your personal computer.
Adobe Creative Cloud: Retirees will not retain access to the Adobe Creative Cloud suite of applications. Files stored in Adobe Creative Cloud will remain for one year after you have left the university. It is recommended you move those files to alternate accounts or other cloud storage services if you wish to retain them. An individual personal Adobe Creative Cloud license may be purchased at Adobe.com.
How Will I Access My Microsoft 365 Resources?
- Email and Calendar
Retirees may access their ISU email and calendar in the Outlook Online web app.
Logging into Outlook for the Web
- Log in to Office365.IllinoisState.edu via Central Login.
- For more information about Central Login at ISU, please refer to: Central Login
- If you are logging in from off-campus, you may be prompted to answer a Multi-Factor Authentication (MFA) challenge. For more information regarding MFA, or for information to set up MFA on your account, please refer to the following Knowledge Base (KB) article:
- You will then be redirected to Microsoft 365 for the Web.
- If you are prompted to select either a "work or school account", or a "personal account", select "work or school".
- In the Microsoft 365 web portal, click the menu icon at the upper-left to open the Apps menu, then select Outlook (Figure 1):
Figure 1: - In Outlook Online, click the envelope icon on the left sidebar to view your inbox, compose message, and more (Figure 2):
Figure 2:
- To access your Calendar, click the calendar icon on the left sidebar (Figure 3):
Figure 3:
You may find more information about using Outlook Online in addition to links to additional Microsoft 365 resources in the following Knowledge Base articles:
Third-Party Alternatives to the Outlook Desktop Email Client
Retirees may also use third-party email clients, such as Apple Mail and Mozilla Thunderbird to view and use their ISU email accounts. Please note that not all functionality found in Outlook may be available within third-party email clients and support may be limited.
Apple Mail
Apple Mail is installed by default on all Apple devices. Please see the following for more information:
- Configuring Mail in MacOS for Microsoft 365 Email and Calendar
- Configuring Your iPhone and iPad for Microsoft 365 Email
Mozilla Thunderbird
Mozilla Thunderbird is available for download from the following website:
For assistance with installing and configuring Apple mail or Mozilla Thunderbird, please contact the Technology Support Center at (309) 438-4357, by email at SupportCenter@IllinoisState.edu, or via livechat at Help.IllinoisState.edu/Get-IT-Help.
- OneDrive Access
OneDrive is the Microsoft 365 web storage solution. Retirees will be able to access their OneDrive storage at Office365.IllinoisState.edu. OneDrive is strongly recommended for the storage of individual files and photos.
Important!
Upon retirement from the university, your OneDrive storage limit will change from 1 TB of storage, to 100 GB of storage. For information about this please refer to:
Logging into OneDrive for the Web
- Log in to Office365.IllinoisState.edu via Central Login.
- For more information about Central Login at ISU, please refer to: Central Login
- If you are logging in from off-campus, you may be prompted to answer a Multi-Factor Authentication (MFA) challenge. For more information regarding MFA, or for information to set up MFA on your account, please refer to the following Knowledge Base (KB) article:
- You will then be redirected to Microsoft 365 for the Web.
- If you are prompted to select either a "work or school account", or a "personal account", select "work or school".
- In the Microsoft 365 web portal, click the menu icon at the upper-left to open the Apps menu, then select Outlook (Figure 1):
Figure 1: - Your ISU OneDrive library will open in a new tab.
- Microsoft 365 Online Access
In addition to Outlook Online and OneDrive, retirees will have access to a number of Microsoft 365 Online services, including:
- Outlook for the Web
- Word for the Web
- Excel for the Web
- PowerPoint for the Web
- OneNote for the Web
If you currently have the desktop version of any of the above Microsoft 365 applications downloaded to your personal computer, we recommend uninstalling the desktop applications once you have left the university as they will no longer function. If you intend to purchase downloadable versions for yourself, it is still recommended you uninstall the ISU versions and reinstall any versions you have purchased for yourself.
Note:
Any previously installed Microsoft 365 programs may prompt you to purchase or activate the program after you have left the university. Retirees may access the Microsoft 365 Online applications at Office365.IllinoisState.edu.
More information about how to access the web versions of Microsoft 365 applications is available here.
Additional Purchase Options
- Why purchase?
If you would like the ability to download and use desktop versions of Microsoft applications, or would like access to additional functionality, you may elect to purchase Microsoft products for yourself that will also be compatible with your ISU Microsoft 365 account. Recommended options are:
- Microsoft Office Home & Student
- Personal Microsoft 365 License
Both of the above options may be purchased at a discount through TechZone.
- Microsoft Office Home & Student
Microsoft Office Home & Student is a one-time purchase that allows you to download the following Microsoft desktop applications onto one device:
- Word
- Excel
- PowerPoint
- OneNote
You will be able to use the downloaded applications to open and edit files stored on your computer, as well as those stored in your ISU Microsoft 365 OneDrive account.
Note:
Please note that this product does not include the Outlook desktop application. As this is a one-time purchase of the applications, Microsoft support will eventually run out for the purchased versions of the desktop applications.
- Personal Microsoft 365 License
The Personal Microsoft 365 License may be purchased as a subscription. It will allow you access to online versions of Microsoft applications, similar to the access you have through your ISU Microsoft 365 account, as well as the ability to download desktop versions of the following applications onto multiple devices:
- Word
- Excel
- PowerPoint
- OneDrive (1TB storage)
- Outlook
- Teams
- OneNote
You will be able to use the downloaded applications to open and edit files stored on your computer, as well as those stored in either your ISU Microsoft 365 OneDrive account or your Personal Microsoft 365 OneDrive account.
Note:
Please note that the Personal Microsoft 365 License must be purchased using a personal non-ISU email account. You cannot use your ISU email address with both your personal account and your ISU account. After purchase, the non-ISU third-party email account will be required to install the full Office applications.
Retirees who purchase a personal Microsoft 365 license to use the full Microsoft 365 applications will also still retain the ability to access Microsoft 365 Online services through their web browser using their ISU account.
Open an ISU File in a Personal Desktop App
- Using your ISU OneDrive Account
If you have purchased either Office Home & Student or a Personal Microsoft 365 License, and have downloaded the desktop applications to your device, you may open files and documents stored in your ISU OneDrive account using your downloaded desktop applications.
- Log in to Office365.IllinoisState.edu via Central Login.
- For more information about Central Login at ISU, please refer to: Central Login
- If you are logging in from off-campus, you may be prompted to answer a Multi-Factor Authentication (MFA) challenge. For more information regarding MFA, or for information to set up MFA on your account, please refer to the following Knowledge Base (KB) article:
- You will then be redirected to Microsoft 365 for the Web.
- If you are prompted to select either a "work or school account", or a "personal account", select "work or school".
- In the Microsoft 365 web portal, click the menu icon at the upper-left to open the Apps menu, then select Outlook (Figure 1):
Figure 1: - Your ISU OneDrive library will open in a new tab. Select the file you would like to open and click Open > Open in app (Figure 2).
Figure 2: - At the below prompt, select Open Microsoft Word (Figure 3):
Figure 3: - Your file is now open in the desktop app. Any changes made will be saved to your OneDrive account automatically.
Open an ISU File in a Personal Desktop App
- Open a File in a Personal Desktop App
If you have purchased either Office Home & Student or a Personal Microsoft 365 License, and have downloaded the desktop applications to your device, you may open files and documents stored in your ISU OneDrive account using your downloaded desktop applications.
- Log in to Office365.IllinoisState.edu via Central Login.
- For more information about Central Login at ISU, please refer to: Central Login
- If you are logging in from off-campus, you may be prompted to answer a Multi-Factor Authentication (MFA) challenge. For more information regarding MFA, or for information to set up MFA on your account, please refer to the following Knowledge Base (KB) article:
- You will then be redirected to Microsoft 365 for the Web.
- If you are prompted to select either a "work or school account", or a "personal account", select "work or school".
- In the Microsoft 365 web portal, click the menu icon at the upper-left to open the Apps menu, then select Outlook (Figure 1):
Figure 1: - Your ISU OneDrive library will open in a new tab. Select the file you would like to open and click Open > Open in app (Figure 2).
Figure 2: - At the below prompt, select Open Microsoft Word (Figure 3):
Figure 3: - Your file is now open in the desktop app. Any changes made will be saved to your OneDrive account automatically.
Using OneDrive With a Personal Microsoft 365 License
If you choose to purchase a personal Microsoft 365 license, your purchased license may include OneDrive access. The Office Home & Student license, available for discounted purchase at TechZone, includes 5 GB of personal OneDrive cloud storage. Personal OneDrive storage will be separate from your Illinois State University OneDrive web storage. The consumer and business versions of OneDrive for Web have separate login pages. You may access your personal OneDrive account in your web browser by logging in at OneDrive.Live.com.
Retirees who have a personal OneDrive account in addition to their ISU OneDrive account may sign into both accounts simultaneously. When using the OneDrive desktop application, your ISU OneDrive will always be clearly labelled "Illinois State University."
- Using OneDrive With a Personal Microsoft 365 License for Windows
Computers running Windows 10 or newer have the OneDrive desktop application installed by default. The OneDrive desktop app can be used to access your OneDrive library in File Explorer instead of in a web browser.
- Open OneDrive for Desktop from the Taskbar by clicking on the arrow to expand Taskbar items and selecting the OneDrive icon (Figure 1):
Figure 1: Click Sign In to connect the OneDrive desktop app to your Microsoft 365 account (Figure 2):
Figure 2:
Warning
Only one OneDrive account is permitted to back up locally saved files. If you would like to connect your ISU OneDrive and a personal OneDrive account to your device, please be aware that whichever Microsoft 365 account you sign into OneDrive with first will have the option to back up your computer’s Desktop, Documents, and Photos. Once a OneDrive account has started backing up, the other account will not be allowed to back up.
Enter the email address associated with your preferred OneDrive account, then click “Sign In” (Figure 3):
Figure 3:- You may be prompted to choose between a Personal or Work or School account. If you are signing into your ISU OneDrive, please select Work or School. If you are signing into your personal OneDrive, please select Personal.
If you are signing into your ISU OneDrive, log in via Central Login.
- For more information about Central Login at ISU, please refer to: Central Login
- Answer any additional prompts that you encounter as you navigate through setup, according to your preferences.
Once you have successfully signed in, your OneDrive library will automatically be synced to a folder on your computer. Click “Open Folder” to open the synced OneDrive folder in Windows Explorer.
Adding Another OneDrive Account
- If you would like to sign into another OneDrive account, click the OneDrive icon in the Taskbar and select the Settings icon in the upper right-hand corner of the OneDrive application. Then, select Preferences from the menu (Figure 4).
Figure 4: In the settings pane, click the Account tab > Add an Account (Figure 5).
Figure 5:Repeat the steps outlined in the previous section to sign into OneDrive.
- You will now see two identical OneDrive icons in the Taskbar, each representing a different account.
- Your OneDrive library folders will be clearly labelled in the sidebar in Finder (Figure 6).
Figure 6:
You may transfer files between your ISU OneDrive and personal OneDrive storage by selecting the files you would like to move, then dragging and dropping these files to the desired OneDrive. For more information about uploading files to OneDrive, please click here.
- Using OneDrive With a Personal Microsoft 365 License for Mac
The OneDrive desktop app can be used to access your OneDrive library in Finder instead of in a web browser. The OneDrive desktop application may be downloaded from Microsoft at OneDrive.com/Download.
- Open OneDrive for Desktop from the Dock or by clicking on the OneDrive icon in the menu bar at the top of your screen.
Click “Sign In” to connect the OneDrive desktop app to your Microsoft 365 account (Figure 1).
Figure 1:Warning:
Only one OneDrive account is permitted to back up locally saved files. If you would like to connect your ISU OneDrive and a personal OneDrive account to your computer, please be aware that whichever Microsoft 365 account you sign into OneDrive with first will have the option to back up your computer’s Desktop, Documents, and Photos. Once a OneDrive account has started backing up, the other account will not be allowed to back up.
Enter the email address associated with your preferred OneDrive account, then click “Sign In” (Figure 2).
Figure 2:
You may be prompted to choose between a Personal or Work or School account. If you are signing into your ISU OneDrive, please select “Work or School.” If you are signing into your personal OneDrive, please select “Personal.”You may be asked to sign in and verify your account. Enter your email address and click Next.
Once you have successfully signed in, your OneDrive library will automatically be synced to a folder on your computer. Click “Open Folder” to open the synced OneDrive folder in Finder (Figure 3).
Figure 3:
Adding Another OneDrive Account
- If you would like to sign into another OneDrive account, click the Settings icon in the upper right-hand corner of the OneDrive application. Then, select Preferences from the menu (Figure 5).
Figure 5: At the top of the new window that appears, select Account. Click the Add an Account button (Figure 6).
Figure 6:Repeat the steps outlined in the previous section to sign into OneDrive.
- You will now see two identical OneDrive icons in the menu bar at the top of your screen, each representing a different account.
Your OneDrive library folders will be clearly labelled in the sidebar in Finder (Figure 7).
Figure 7:
You may transfer files between your ISU OneDrive and personal OneDrive storage by selecting the files you would like to move, then dragging and dropping these files to the desired OneDrive. For more information about uploading files to OneDrive, please click here.
Reactivating Existing Microsoft Desktop Applications
retirees who have purchased a personal Microsoft 365 license are encouraged to uninstall any previously installed Microsoft desktop applications and reinstall with the new license. However, you may choose instead to reactivate the previously installed desktop applications with the new license. When opening a previously installed Microsoft 365 application for the first time after retirement, you may be prompted to purchase a license for your ISU account.
After switching to a personal account with an active Microsoft 365 license, you may continue to edit and save documents in the desktop application.
Activating Existing Desktop Applications with a Personal Microsoft 365 License
- Windows
- You may switch to a licensed personal account by clicking on your name or initials in the upper right hand corner of the application (Figure 1).
Figure 1: - From the menu that appears, select "Sign in with a different account" (Figure 2).
Figure 2: You will then be prompted to sign in with the email address associated with your personal Microsoft 365 account.
Once you have successfully signed in with a licensed account, your Microsoft 365 application will now be activated.
- Mac
You must first sign out of your Illinois State University account before you can sign into any installed Microsoft 365 applications with a licensed personal account. If you have a document currently open, please save your work before proceeding.
First, click the Home button in the upper left-hand corner of the application (Figure 1).
Figure 1:The Home menu will appear in a new window. Click on your name or initials in the upper left hand corner of the Home menu.
From the menu that appears, select “Sign Out” (Figure 2).
Figure 2:- If prompted, select "Sign Out" again (Figure 3).
Figure 3: Once you have successfully signed out, please click “Activate” from the lower left-hand corner of the Home menu.
You will then be prompted to Activate Office to Create and Edit. If you have already purchased a personal Microsoft 365 license, select “Already bought Office? Sign in” (Figure 4).
Figure 4:Once you have successfully signed in with a licensed account, your Microsoft 365 application will be activated.
About.IllinoisState.edu
Retirees may continue utilizing an existing About.IllinoisState.edu website or create a new one in retirement. More information about About.IllinoisState.edu can be found here.
TechZone
TechZone, a department of the Office of Technology Solutions, is conveniently located on the first floor of the Bone Student Center. Services commonly utilized by retirees include:
- Academic discounts and free consultations on computer, software, and technology purchases from major manufacturers such as Apple, Dell, Lenovo, and Microsoft
- Hardware repair fixes, including warranty work from the above brands
- Mobile device setup help and Apple iPhone repair
- General walk-in technology help
Hours are adjusted during the year, so consult the TechZone website before coming in: TechZone.IllinoisState.edu.
Note
These technology benefits are subject to change in the future, due to University policy or software licensing changes.
Illinois State University (ISU) members (students/faculty/staff) who leave the university will lose access to ISU technology resources. It is important to understand and prepare so important personal documents are not lost.
Leaving the University
Students, faculty, and staff are considered to have left the university when one of the following occurs:
Graduation or Termination of Employment
- When a student has graduated with an undergraduate or graduate degree and is not enrolled in further courses, or a faculty/staff member leaves their employment with the university, their access to ISU technology resources will expire as described in the article below (if you are retiring from the University, see Retirees tab above for your for information regarding your technology benefits post-retirement).
Lack of Current Course Enrollment or Withdrawal
- If a student has not completed a degree program and is not currently enrolled in courses and/or has withdrawn from the University, they will lose access to their ULID accounts as well as any other University online resources. It is recommended these users save any files they wish to retain to a personal storage device as soon as possible when they know they will be leaving the University. The 12-month grace-period described below does not apply to students who leave the University by withdrawal or cessation of courses.
Microsoft 365 Email and Applications
- Email Accounts
Illinois State University email accounts are not permanent and will be disabled after leaving the university. A 12-month grace period of time is provided to those who graduate or leave employment with the university on good terms. This period allows the user to remove any items they wish to keep from the account and disassociate their ISU email from any services using the account. After the 12-month grace period has passed, you will lose access to your ISU email account.
Important
Remove any connection to your ISU email from other accounts before the 12-month grace period ends. These connections may include online services and social media accounts. (e.g. Amazon Prime, Hulu, Spotify, Apple Music, Instagram, etc.)
Failure to disconnect your ISU account may result in the inability to recover or update account information. It is also recommended to copy or forward any email messages you wish to keep to a third-party email account (Gmail, Yahoo, etc.).
- Other Microsoft 365 Apps
Loss of Microsoft 365 Licensing
You will lose the ability to download desktop Microsoft 365 applications using your ISU account upon leaving the university. If you have previously downloaded the desktop applications using your ISU Microsoft 365 account, you will be prompted to purchase a license or enter a product key if you attempt to launch the applications. It is recommended you delete these applications from your computer when you leave the university to prevent confusion, and avoid technical issues should you decide to purchase personal copies of Microsoft desktop applications in the future. While there may be a delay, these changes are considered to take effect immediately upon leaving the university, thus it is recommended you prepare beforehand. Please consult TechZone for discounted Microsoft licensing options if you wish to purchase the Microsoft 365 applications for use on your personal computer.
Users who have left the university in good standing will retain access to the Microsoft 365 online applications, including Microsoft OneDrive, for a 12-month grace period. These may be accessed by logging into the Microsoft 365 portal at Office365.IllinoisState.edu. Once the 12-month Grace Period has ended, you will lose access to the Microsoft online applications, including OneDrive and any documents still stored there.
OneDrive Storage Limit
Once you have entered your grace period following separation from the University, the storage limit on your OneDrive account will be reduced to 100 GB. For more information about this, please see:
Important!
Before you leave the university for any reason, it is strongly recommended you move any personal files you want to keep stored in Microsoft OneDrive to a personal device or another cloud service. Once your 12-month grace period ends, you will no longer have access to any Microsoft 365 apps associated with your ISU account, including OneDrive.
Adobe Creative Cloud
Individuals who leave the university will not retain access to the Adobe Creative Cloud suite of applications.
12 month to transfer files
Files stored in Adobe Creative Cloud will remain accessible for a 12-month grace period once you have left the university. It is recommended you move those files to a personal device, alternate accounts, or other cloud storage services if you wish to retain them. You may also create a new Adobe personal account and migrate your files from your ISU student Account to your new personal account. To do so, follow this link https://graduation.adobe.com/. After the 12-month grace period has expired, you will lose access to any files still residing in your ISU Adobe Creative Cloud account.
An individual personal Adobe Creative Cloud license may be purchased at Adobe.com.
ULID Accounts
Users who leave the university will retain access to their University Login ID account for a 12-month grace period. This is the login that you use to log in to My.IllinoisState.edu, Canvas, and other university online resources. Once the 12-month grace period has passed, your ULID account will be deactivated and you will no longer be able to log in to university resources.
How to Get Help
Technical assistance is available through the Illinois State University Technology Support Center at:
- Phone: (309) 438-4357
- Email: SupportCenter@IllinoisState.edu
- Submit a Request via Web Form: Help.IllinoisState.edu/get-it-help
- Live Chat: Help.IllinoisState.edu/get-it-help