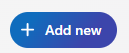Technology
Uploading Files to OneDrive
Last modified 2/3/2025
You can upload files to your OneDrive library which will add them to your cloud storage.
You can upload files to your OneDrive library using the drag and drop method or by using the “Upload” feature. Uploading files to your OneDrive library will add them to your cloud storage.
Drag & Drop Files
To upload files by dragging and dropping, use the following steps:
- Go to office365.illinoisstate.edu.
- Log in to Microsoft 365 with your Illinois State email address and password.
- Click OneDrive
- Open the folder on your computer that has the files you want to upload.
- Drag the file you want to upload from the folder on your computer into the OneDrive screen.
Your file will be uploaded into OneDrive. Repeat these steps as needed for all files you want to upload into OneDrive.
Upload Files Manually
To upload files manually through OneDrive, use the following steps:
- Go to office365.illinoisstate.edu.
- Log in to Microsoft 365 with your Illinois State email address and password.
- Click OneDrive
- Click the +Add new button at the upper left of the screen:
- In the dropdown menu that appears, click Files Upload or Folder upload, as applicable.
- Browse to and select the file(s)/folder(s) you want to upload into OneDrive.
- Click the Open button.
Your item(s) you selected will be uploaded into OneDrive.
Mac Instructions to Drag and Drop
To upload files manually through OneDrive on a Mac, use the following steps:
- Open Finder.
- Open the OneDrive folder on the left hand side of the window that opened. It will have the cloud icon:
- Click on the File or Folder that you want to upload.
- Drag that File or Folder into the OneDrive folder that we opened in step #2.
Your item(s) you selected will be uploaded into OneDrive.
How to Get Help
Technical assistance is available through the Illinois State University Technology Support Center at:
- Phone: (309) 438-4357
- Email: SupportCenter@IllinoisState.edu
- Submit a Request via Web Form: Help.IllinoisState.edu/get-it-help
- Live Chat: Help.IllinoisState.edu/get-it-help