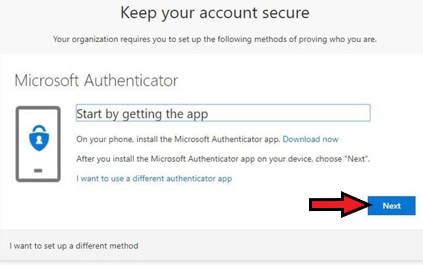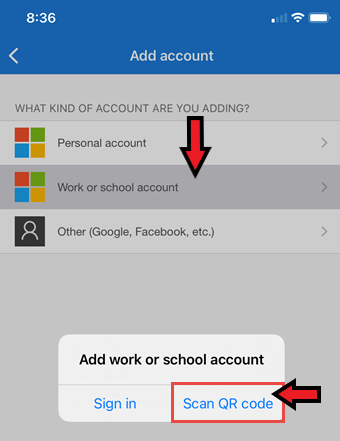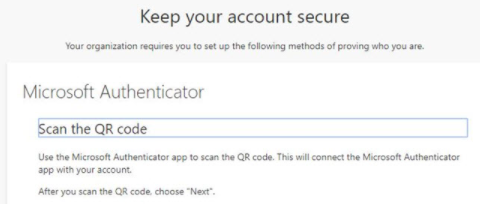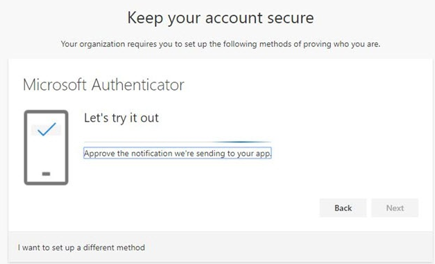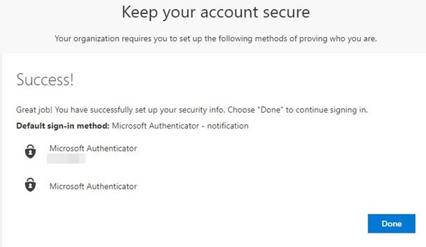Technology
Setting Up Multi-Factor Authentication using the Mobile App
Last modified 11/14/2024
This method will require that you install and keep the Microsoft Authenticator Application onto your phone. Deleting the application from your phone could cause you to be unable to authenticate your account. This app is available for Android and iOS devices using the Google Play Store or the App Store. Follow the instructions below when using this method for authentication. NOTE: the mobile app is the most secure method for multi-factor authentication, and is recommended for all.
If you have yet to enable Multi-Factor Authentication on your account, please reference the steps included in Enabling Multi-Factor Authentication.
- When first logging on to a Microsoft 365 product off-campus on your computer or mobile device, you will be asked for additional security verification using MFA (Figure 1). It is recommended to use your computer when first setting up MFA for easier QR code set up.
- Install the Microsoft Authenticator Application onto your phone before proceeding on your computer. Once downloaded from the Google Play Store or the App Store, Click Next on the screen on your computer (See Figure 1 for an example).
Figure 1: - Once downloaded, open the application on your phone and click the Add Account button. After that, you will see multiple options for adding an account. To add your ISU account, you will need to click Work or School Account. This will trigger a pop up that will ask you how you would like to add the account. Select Scan QR Code (See Figure 2 for an example).
Figure 2: - Once your camera opens up after selecting the Scan QR Code option, select Next on the computer again until the QR code appears on your screen.
- Hover the camera over the QR code on your computer to scan it. (See Figure 3 for an example).
Figure 3: - Scan the QR code image that appears on your computer's monitor to complete configuring the mobile app and click Next. The account has now been added to your authenticator app. You will now need to test the notification prompt that is sent to your authenticator app. To continue with this, click the Next button in the "Let's Try it Out" screen (Figure 4 for an example). Click Next and approve the sign in request notification that gets sent to your phone to complete the set up.
Figure 4: - After clicking Approve, you will receive a notification that lets you know your set up was successful. Click Done to proceed with signing in (Figure 5 for an example).
Figure 5:
There are three other methods of verification available, please see the articles below for details.
- Setting Up Multi-Factor Authentication Using Your Phone Number - Text Message Verification
- Setting Up Multi-Factor Authentication Using Your Phone Number - Phone Call Verification
- Setting Up Multi-Factor Authentication using a FIDO2 Security Key
Multiple MFA verification methods recommended
It is recommended that you have at least two methods of multi-factor authentication set up, so that you have a backup if one fails. Please see Adding Additional Verification Methods for Multi-Factor Authentication for instructions on setting up additional method(s). To change your default method, please see Change the Default Method for Authenticating with MFA.
Videos
View the following videos to learn more about MFA:
How to Get Help
Technical assistance is available through the Illinois State University Technology Support Center at:
- Phone: (309) 438-4357
- Email: SupportCenter@IllinoisState.edu
- Submit a Request via Web Form: Help.IllinoisState.edu/get-it-help
- Live Chat: Help.IllinoisState.edu/get-it-help