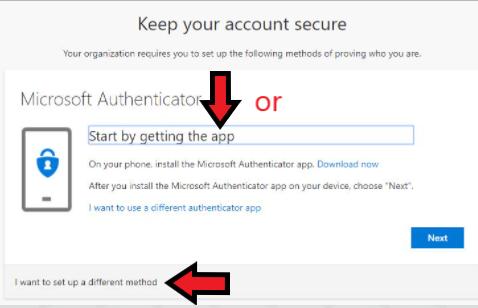Technology
Enabling Multi-Factor Authentication
Last modified 12/15/2024
Once you have been informed of your eligibility, enable your account for Multi-factor Authentication (MFA). Multi-Factor Authentication is enabled through the ULID Account Management page. Use the following steps to enable MFA:
- Go to ULID Account Management and log in with your ULID and Password.
- In the Multi Factor Authentication section, click the Change MFA Devices button. Then, click the Manage Devices button (Figures 1 & 2).
Figure 1:
Figure 2: - A website will open with the section, More Information required. Click the Next button (Figure 3):
Figure 3: - Another page will open with the link, Start by getting the App. To be called for verification, click I want to set up a different method. The choices of verifying a sign-in are: receiving a prompt from the Microsoft Authenticator app on your phone, receiving a text, or an automated call to your phone. (Figure 4).
Figure 4: - After setting up your methods for verifying sign-ins, close the website and sign into your Microsoft account using the chosen set-up method.
MFA has now been successfully enabled on your account.
Methods for Verifying your Sign ins
- Recommended method: Mobile App (Phone Notification and One-Time Passcode)
Setting Up Multi-Factor Authentication using the Mobile App
- This method allows you to receive notifications for verification by using an Authenticator Application app downloaded from the App or Play Store. View the notification and if it is legitimate (if it is you logging in), select Approve in the app prompt received on your cellular device.
- Alternatively, select the option to use a one-time passcode. Using this method will generate a verification code by the authenticator app that updates every 30 seconds. Enter the most current verification code in the sign-in interface. *Note: To use this feature, MFA is required to already be set-up before you can change to this method of authentication. This is because the phone notification is the default authenticator method when using the authenticator app.
- For instructions on how to set up the mobile app authentication, visit the link above for Mobile App.
- For instructions on how to set up the one-time password authentication method, see Setting Up the Time Based One Time Passcode Authentication Method
- The mobile app is the most secure verification method and recommended as the primary method.
- Mobile Phone Call
Setting Up Multi-Factor Authentication using your Phone Number - Phone Call Verification
- This method places an automated voice call to the phone number you provide. After answering the call, the user will press the pound key (#) on their phone in order to authenticate. The number you will see on your device is (309) 438-3535.
- For instructions on how to set up authentication using your mobile phone, visit the link above on Phone Call Verification.
- Text Message Verification (SMS)
Setting Up Multi-Factor Authentication using your Phone Number - Text Message Verification
- This method send a verification code to your mobile device via a text message. Simply enter the code that was sent to you and your log in will be authenticated.
- For instructions on how to set up SMS as your authentication method, visit the link above on Text Message Verification.
- FIDO2 Security Key
Setting Up Multi-Factor Authentication using a FIDO2 Security Key
The use of a FIDO2 security key is now allowed as an option for Multi-Factor Authentication. These security keys allow for the most secure form of authentication by replacing standard password authentication with hardware authentication and a unique PIN. In order to set up this method you will need to purchase your own FIDO2 security key. Please see the following link for all compatible keys: Microsoft compatible security keys.
Setting up multiple methods of multi-factor authentication is recommended so that you have a backup option.
For more information on how to set up additional methods, please see Adding Additional Verification Methods for Multi-Factor Authentication.
Office phone not recommended
It is not recommended to use your office phone as a multi-factor authentication verification method. This is because MFA is used when you are off-campus; having a phone with you (such as a mobile device) is required when using MFA. If you do not have a cellular phone, use your home landline phone.
Videos
View the following videos to learn more about MFA:
What is Multi-Factor Authentication
Using MFA to Log in to Illinois State University
How to Get Help
Technical assistance is available through the Illinois State University Technology Support Center at:
- Phone: (309) 438-4357
- Email: SupportCenter@IllinoisState.edu
- Submit a Request via Web Form: Help.IllinoisState.edu/get-it-help
- Live Chat: Help.IllinoisState.edu/get-it-help