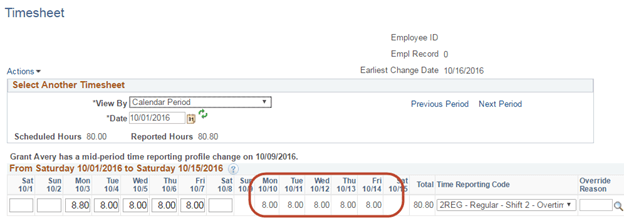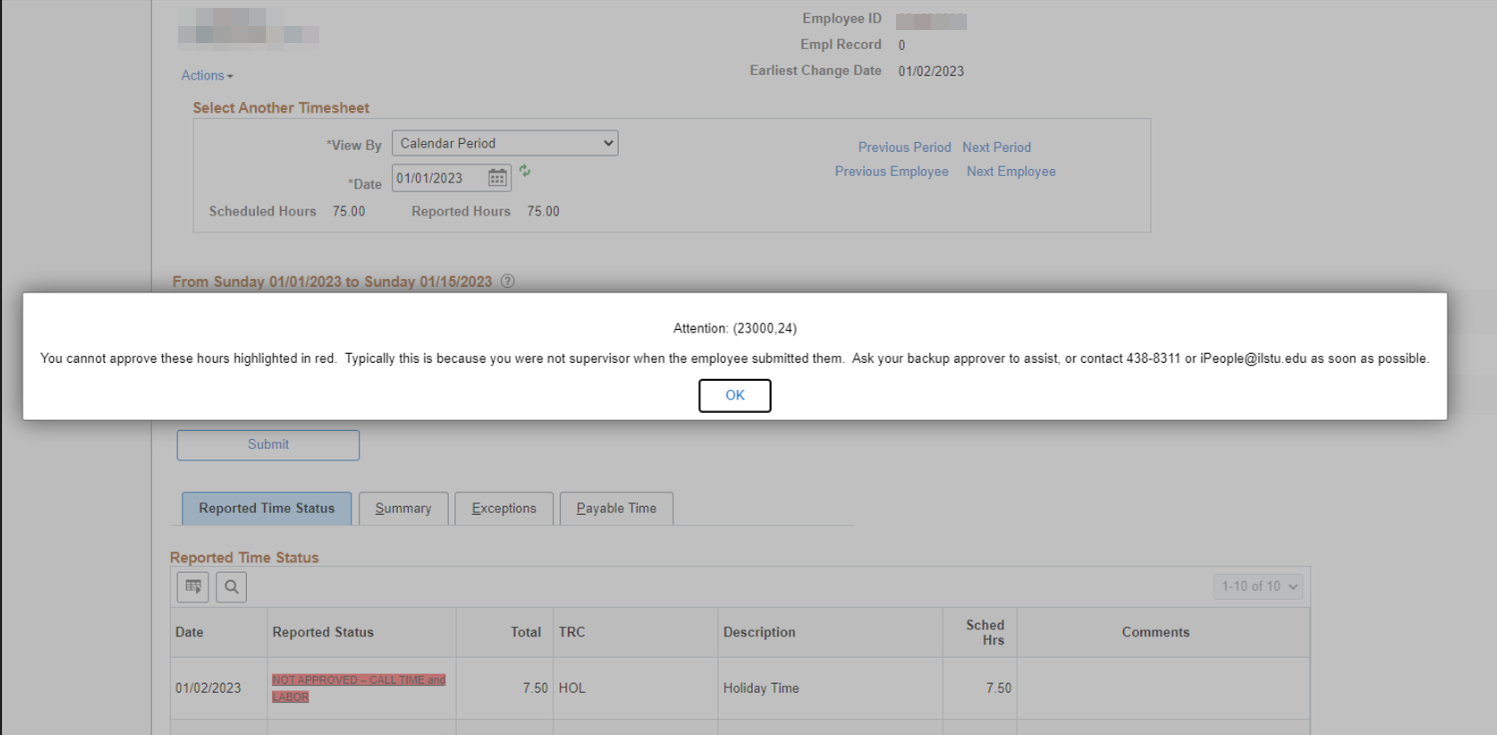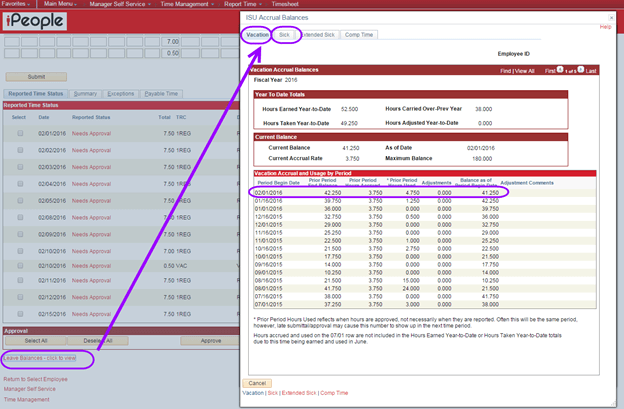Technology
Time and Labor Supervisor FAQs
Last modified 7/30/2024
Understanding Your Employee's Timesheets
- What are Time Reporting Codes (TRCs)?
Time Reporting Codes (TRCs) are used to record both time entries or benefits usages on timesheets in iPeople. Employees must select a time reporting code for each type of hours worked or absence from work, including illness, vacation, holiday, etc.
What are Time Reporting Codes (TRC)?
Reporting Time for Hourly or Non-Exempt Employees
Reporting Time for Salaried or Exempt Employees
- How do I approve my employees' time?
Supervisors are required to review and approve hours and benefits usages for their employees in iPeople after each pay period. Details about time approval procedures can be found here:
- How can I tell what my employee will be paid?
- Who receives Holiday and Administrative Closure (AC) pay?
Hourly Employees
You should approve Holiday and Administrative Closure (AC) days for hourly employees as you normally would for any other reported time. However, be sure you know which employees are benefits eligible and will receive these days. Student employees and extra-help employees are not eligible for Holiday and AC day pay.
If your hourly employee is considered essential personnel and is required to work on a Holiday or Administrative Closure Day, then follow the links below for directions on reporting this time. Please consult your department and/or Employment Consultant for further information.
How to Report Time Worked on ISU Holidays (Hourly Non-Exempt)
Reporting Time Worked on Administrative Closure (AC) Days
Salaried Employees
Salaried employees are paid for ISU Holiday and AC days regardless of whether the hours are entered on their timesheets. Holiday and AC days are indicated on timesheets with a yellow box to remind employees not to enter benefits usages (Sick or Vacation) on these days. If your employee does choose to enter hours on an Holiday or AC day, you should approve it.
- How do I submit employee hours in a previous pay period?
Supervisors have access to employee timesheets for 60 days after the end of the pay period. Employee hours must be reported on the timesheet for the pay period in which the hours are actually worked. DO NOT lump all of the hours on the current timesheet; this can cause auditing issues. Your employees may come to you if they need to make a correction. Follow these steps to make corrections or adjustments. Payroll processes should automatically pick up the changes during the next pay cycle:
- Pull up the employee’s timesheet
- Find the incorrect time with the time reporting code
- Zero out the incorrect time and click “Submit” (iPeople requires “0” to be entered)
- Add a new row and Time Reporting Code
- Enter in the new time with the new Time Reporting Code in the new Row. Click “Submit”
- Verify that the total number of hours for the day and for the week is correct
- Be sure to approve all hours including zeroes.
Timesheet Traps
- Why am I seeing "Invalid Values" on my new employee's timesheet?
Supervisors sometimes find they cannot submit or approve hours for employees who are hired or transferred in the middle of a pay period. The timesheet boxes are “greyed out” and/or say “Invalid Value,” like this:
Find the simple way to resolve this mid-pay period issue by reading the How to Submit/Approve Time for Mid-Pay Period Hires
- Why can't I approve my new employee's timesheet?
This is expected behavior in iPeople when supervisory changes are made or in certain other cases. If you see the message shown below instead of “Needs Approval" on a timesheet, then further action is required. Hours cannot be picked up by Payroll for processing unless the Reported Status is “Approved". Please call Human Resources at 438-8311.
- Do I need to approve zero hours on an employee's timesheet?
If zeros were entered on the timesheet then you do need to approve them all. All time entered into iPeople needs to be approved by a supervisor. If you want to enter zero time or if you want your employees to enter zero time, then make sure you approve all zero hours as well as actual hours. Human Resource Systems staff will have to contact you if you do not approve the zero hours.
Getting Your Employees Paid
- Pay Dates/Approval Deadlines
Illinois State University paydays are the 15th and end of each month. Hourly employees are paid on a semi-monthly basis and salaried employees are paid on a monthly basis. Time needs to be approved by supervisors by 12:00 noon two business days after the time period has ended in order to ensure that their employees are paid on time. You can find a calendar of pay dates and approval deadlines on the Payroll Website.
- Do employees have a grace period to submit hours?
Employees must always submit their hours worked within 2 (two) calendar days of the end of the pay period. Example:
If the pay period ends on Thursday, February 29 time is due by midnight on Saturday, March 2.
If the pay period ends on Friday, March 15 time is due by midnight on Sunday, March 17.
Hourly
If an hourly employee does not complete their timesheet and/or the supervisor does not approve the reported time by the deadline, then the employee may not be paid on the current pay cycle. Payroll will not automatically pick up the late-approved hours for processing on the current payroll.
Salaried
If a salaried employee fails to report their benefit time (hours spent away from work) by the deadline, then benefit balances will be incorrect. However, paychecks will not be negatively affected. Benefit balances will be adjusted after the completion of the following pay cycle.
Your Employees' Benefits
- How do I view my employees' leave balances?
You can view Sick, Vacation, and Personal Plus Time balances for both hourly and salaried employees by clicking on the "Leave Balances" link on their timesheet. Leave balances (Sick and Vacation) are updated after each pay cycle, usually 5-7 days after the end of each pay period. If you supervise an hourly employee, then you can check their Compensatory Time (Comp Time) balance by clicking the "Leave Balances" link on their timesheet. Salaried employees do not accrue Comp Time. Comp Time balances are updated on a daily basis.
- How do I report time for employees who have no benefits to use?
Hourly
If your hourly employee is out of Sick/Vacation/Comp Time and needs to report time away from work, they may need to report Dock time, please work with staff in Time and Labor in HR Systems. University policy requires employees to submit their scheduled hours on a daily basis according to their Work Schedule and FTE. Reporting less than their standard number of hours per day or per week is not acceptable.
Salaried
If your salaried employee is out of Sick and Vacation and needs to report time away from work, they may need to report Dock time, please work with staff in Time and Labor in HR Systems. University policy requires accurate reporting of time away from work.
Reporting Within iPeople
- How do I run self-service reports and queries?
Supervisors with access to view iPeople queries can run self-service reports and queries for their department.
How to Run Self-Service Reports and Queries Using Query Viewer- List of Common Department Queries
Flex Employees and Schedules
- Flex Schedules
A flex schedule is a mutual agreement between employee and supervisor to allow an employee whether exempt or hourly to work variable hours within a work week. Flex schedules can be temporary or permanent and must be approved by the department’s HR employment consultant. Refer to ISU’s Flex Policy 3.6.25 and 3.4.12 Flexible Work Schedules. For more information please refer to the following document: Understanding Flex Schedules
- Remote Work vs Flex Schedule
A flex schedule is different from a remote work schedule in that a remote work schedule dictates whether an employee can work from another location outside of the University. Also commonly known as a work from home agreement.
- View Timesheet by Week
Viewing timesheets by week instead of by calendar period can be very useful for flex employees. For more information on how to view by week please refer to the end of this document: Reporting Time for Hourly/Non-Exempt Employees with Flex Instructions