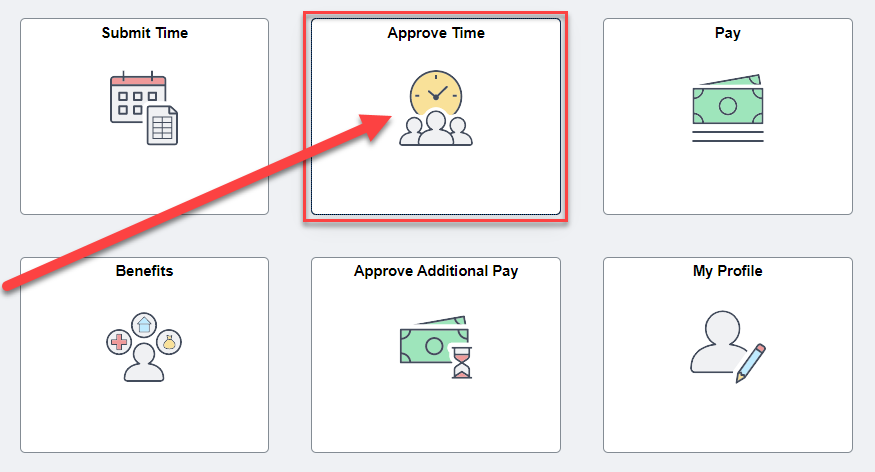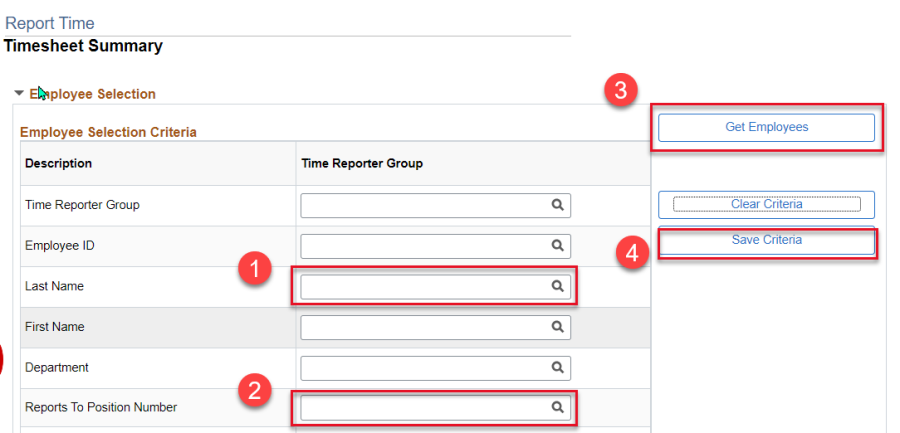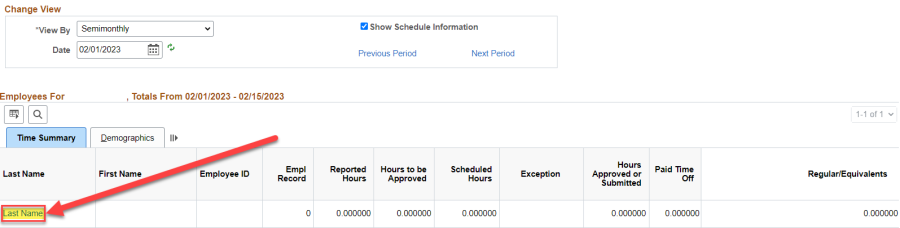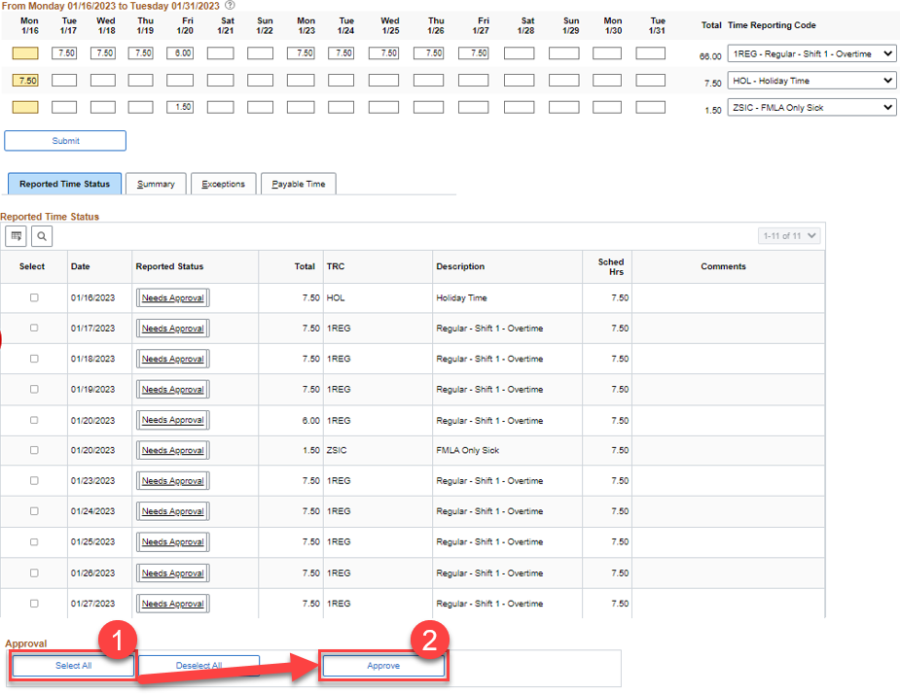Technology
How to Approve Time for Employees
Last modified 7/24/2024
Keep In Mind When Approving Time:
- You are responsible for reporting time for employees who go on FMLA or extended medical leaves
- For more info on time approving deadlines, refer to Payroll's calendar page (https://payroll.illinoisstate.edu/calendar)
- When you first enter the system to approve time, it will always pull up the current pay period
- Double-check the dates on the timesheets to be sure you are reporting/approving time in the correct pay period
- Employees may change their reported time after it has been approved and not remember to inform their supervisor. This may be an explanation if you received any timesheet reminders about unapproved time on timesheets you have already approved
- For Hourly employees - reported time that is pre-populated is initially in "Needs Submission" status and WILL NOT be paid until you approve it
- Employee timesheets are due at the end of the pay period to give managers time to review and approve the reported time. Employees usually have two calendar days' grace to continue submitting hours after the end of each pay period
To view a summary of all your employee timesheets, click Approve Time on the iPeople home screen.
A Timesheet Summary window will be shown:
Below the Timesheet Summary, there will be a Change View window, which contains a Date field to allow you to review past or current timesheets:
You can add or change any of the settings in the Employee Selection Criteria or the Change Views windows, as needed
1. Search by using any combination of first and last name, if desired.
2. Or, search by using the position number of the supervisor.
3. After applying any new settings, click Get Employees
4 To save Employees Selection Criteria settings, click Save Criteria
Now, each time you navigate to this window, your criteria settings will be applied. If necessary, click Clear Criteria to remove any previous settings
When no settings are applied, all employees who report directly to you AND/OR are part of a backup approver list will be listed
- Make sure the Date reflects the correct pay period
Once you have applied settings, if any, you will see a list of your employees in the window, similar to the one below:
Now, click on an employee's name to open their timesheet and proceed with the time approving process.
Review and Approve Time for Employees:
- Click Select All at the bottom of the screen to checkmark all time needing approval, or select individual checkboxes, if desired
- Click Approve, then click OK in the pop-up message for confirmation of approval