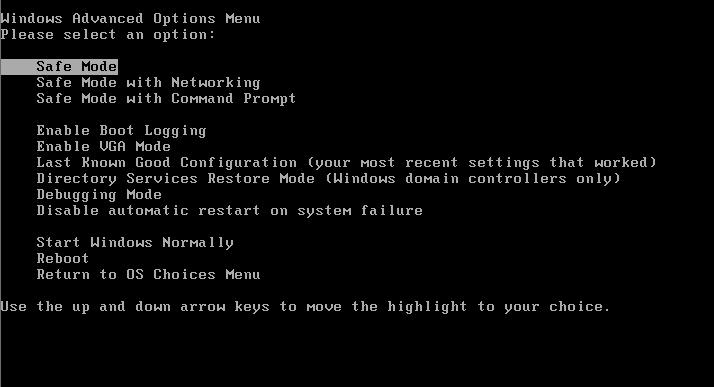Technology
Booting into Safe Mode
Last modified 9/20/2024
Booting into safe mode can be helpful when trying to troubleshoot certain problems like removing viruses, adware, and spyware. If you are able to detect – but not remove a virus or adware – try booting into safe mode and removing it there.
Note:
You cannot uninstall programs through the Control Panel in Safe Mode. This must be done in Normal Mode.
To boot Windows into safe mode use the following steps:
- Completely shut down your computer by selecting the Windows Start Menu.
Choose Power > Shut Down. - Turn your computer back on and begin pressing the F8 key every second or so (If your computer begins beeping when you press the F8 key, you are pressing it too fast).
- At the Windows Advanced Options Menu, select Safe Mode and then press Enter (Figure 1).
Figure 1: - Windows will now begin loading into Safe Mode. Some text will stream across your screen - this is normal.
You are now running Windows in Safe Mode. While in Safe Mode, you can scan your computer for viruses or spyware. When you are done troubleshooting in safe mode, restart your computer. It should load Windows normally.
For instructions on how to scan your computer for viruses or spyware, refer to the following:
How to Get Help
Technical assistance is available through the Illinois State University Technology Support Center at:
- Phone: (309) 438-4357
- Email: SupportCenter@IllinoisState.edu
- Submit a Request via Web Form: Help.IllinoisState.edu/get-it-help
- Live Chat: Help.IllinoisState.edu/get-it-help
Similar Articles
- Changing Sound Settings on a Windows Computer
- Configuring Power Options in Windows
- Enable Remote Desktop in Windows
- Forgetting Wireless Networks in Microsoft Windows
- Installing Office for Windows from Microsoft 365
- Map Network Drives in Windows
- Release and Renew an IPv4 Address in Windows
- Removing Unwanted Programs in Windows
- Updating your Windows Computer
- Which Version of Windows Am I Running?
- Booting into Safe Mode