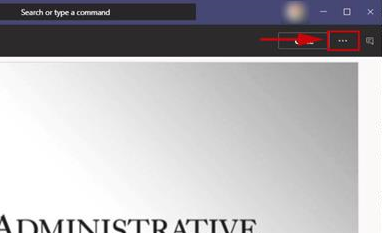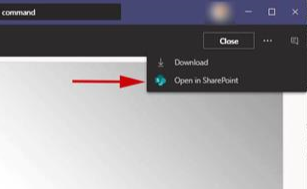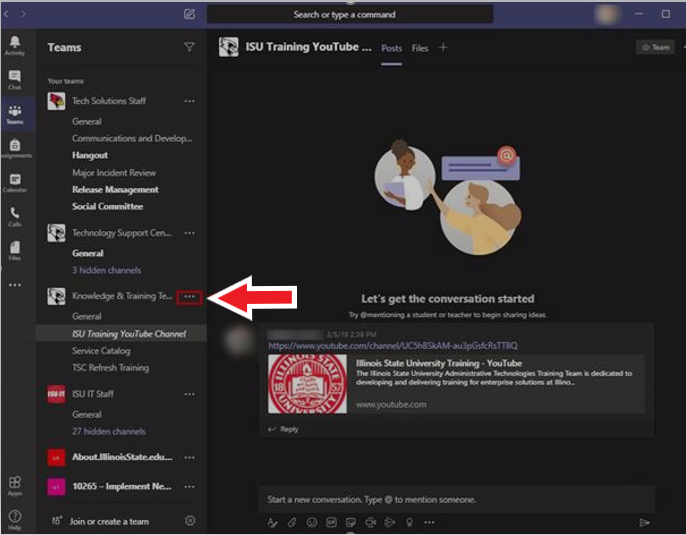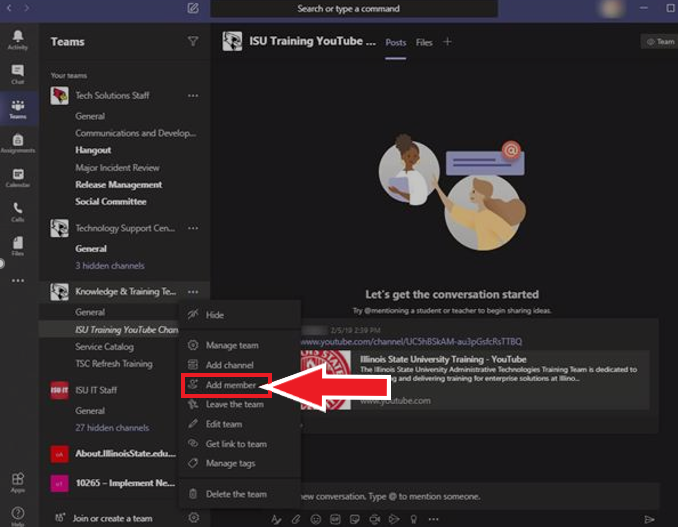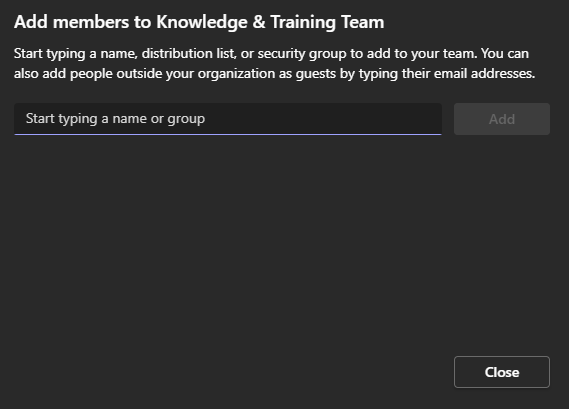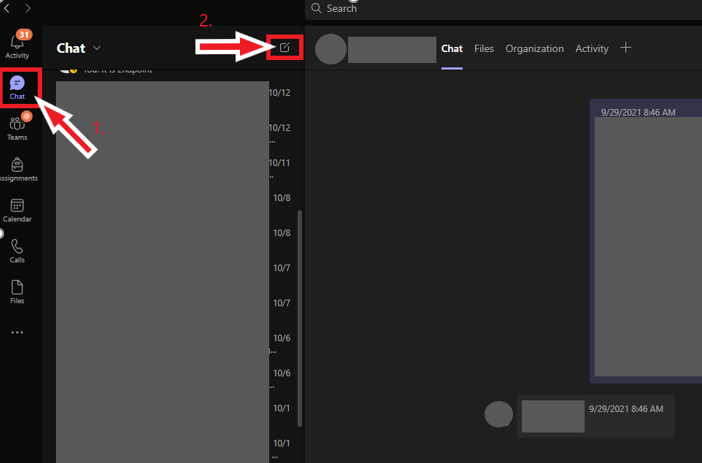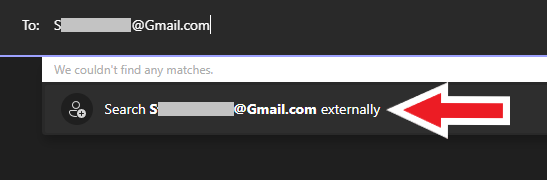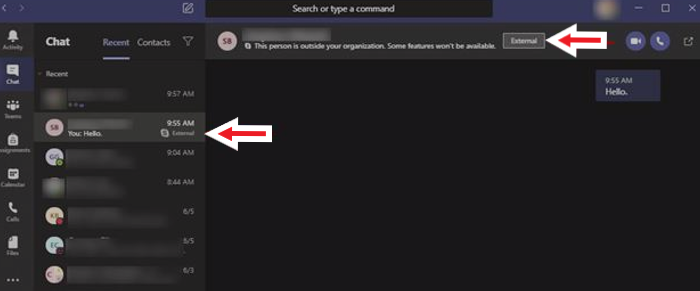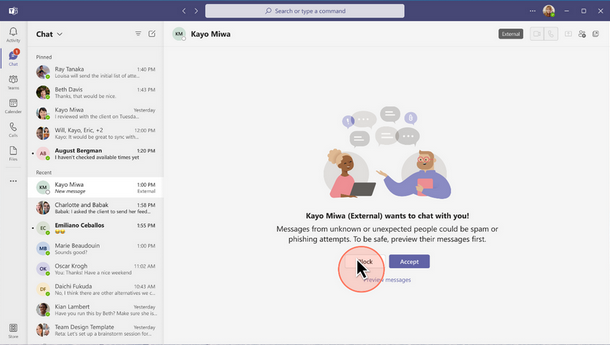Technology
Managing External Users in Microsoft Teams
Last modified 9/11/2023
Illinois State University allows students, staff, and faculty to add external users as guests, chat with external users, and share files using Microsoft Teams. This means that you will be able to share a file and collaborate with somebody that does not have an ISU email account. Below are steps on how to Manage External Guests using Microsoft Teams.
Sharing Your Files to External Users in Teams
Note:
For live collaboration, the external user must have a Microsoft Office account with their email account and must also have a Microsoft Office license. If they do not have a Microsoft account with a license for Office, they will only be able to access these documents on the web browser version and will not have the ability for live collaboration. This includes files and Teams groups.
You can still set editing permissions for the shared file, just as you could with internal users.
- Open the file that you want to share.
- Select the Ellipsis for More Option … located in the upper-right corner of your Teams app (Figure 1).
Figure 1: - Select the Open In... option from the drop-down menu (Figure 2).
Figure 2: - Once you choose an application to open the file in, use the sharing instructions as outlined in the following article: Sharing Files to External Users.
Note:
Open in SharePoint is shown as an example in Figure 2 above. You may have other applications listed here such as Word, PowerPoint, Excel or another Microsoft 365 Application.
The External User will have to have a Microsoft Account with a Microsoft 365 license to participate in Teams chat.
Adding an External User as a Guest to a Team
- Select the Ellipsis button for More options … next to the team you wish to add a guest to. (Figure 3)
Figure 3: - Select the Add Member option. (Figure 4)
Figure 4: - Type in the Email of the External User's Microsoft Account.
- Select the pop up that says Add ExternalUser@Email.com as a guest.
- Once you have completed adding the external user or users’ emails, select the Add button. (Figure 5)
Figure 5:
Communicating with External Teams Users
Note:
University users are able to communicate with external Teams users when one of the following is true:
- External Teams user has a Microsoft account that is managed by an organization (external users using Microsoft Teams (free) are considered personal accounts that are not managed by an organization).
Or - University user initiates the communication with external Teams user.
- Select the Chat button and then click the button for New Chat. (Figure 6)
Figure 6: - Type in the Email Address for the user's Microsoft Account. You will then see an option to Search their email externally. Click this option. (Figure 7)
Figure 7: - If the user has a Microsoft Account associated with that email, it will pop up a new button that says User's Name (External). Select this option.
- Once selected, it will open a chat for you to start. This chat will let you know in the side bar menu and at the top that the user you are speaking with is an external user. (Figure 8)
Figure 8:
Note:
You will see a banner at the top of the page that says "This person is outside your organization. Some features won’t be available."
Security Features When Communicating with External Teams Users
Microsoft protects users from potentially malicious actors with the following features:
- Explicit opt-in: end users are not shown messages unless they click to preview, are reminded of the risks of external chat, and are asked to explicitly accept or block the message request.
- External badging: visible in both the chat list and chat header.
- Spam checks: prior to an explicit “accept”, every message sent by a Teams personal account goes through runtime spam checks. If spam is detected, the chat message is not delivered.
- Message limits: messages prior to an explicit “accept” are limited to 10. Additional messages are not delivered.
- User security: to help protect the user, we only display the name and email address, but no other identifiers like profile pictures.
Source
This link will open an external webpage: Microsoft Teams users can now chat with any Teams user outside their organization
Getting Help
For technical assistance, Submit a Help Ticket, contact the Technology Support Center by phone at (309) 438-4357, or by email at SupportCenter@IllinoisState.edu.