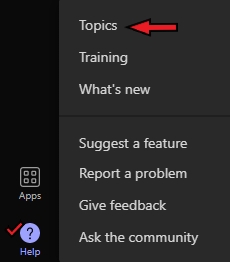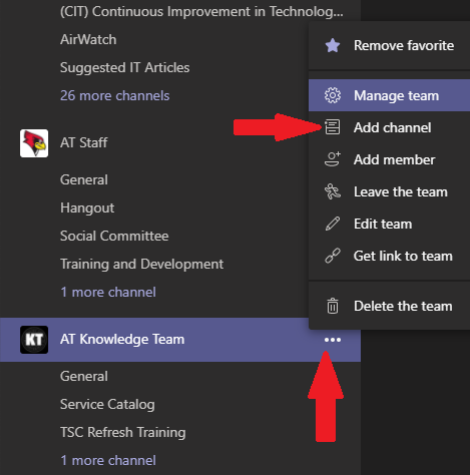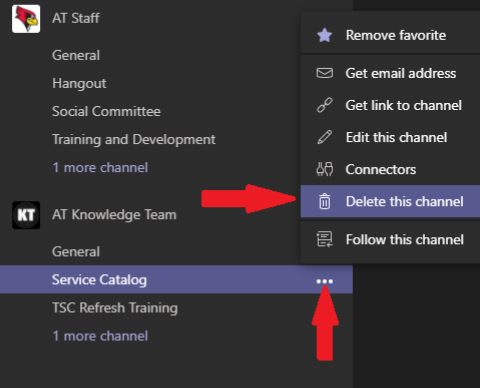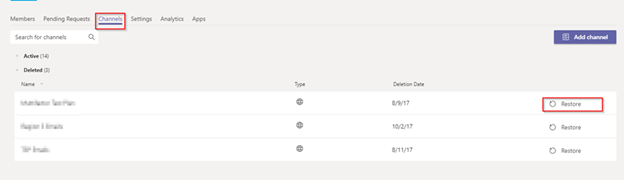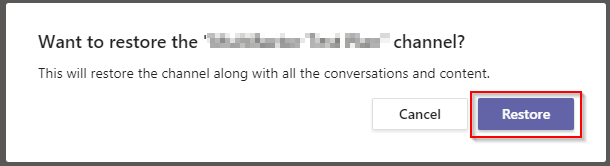Technology
Managing Channels in Microsoft Teams
Last modified 11/14/2022
If you have the proper authorization, you have the ability to create and/or delete new channels within a Team (Team Owners get to decide which team members can delete and restore channels). The following information can also be found within the Team Application’s Help Guide, by navigating to Help → Topics in the lower left-hand corner of your Teams Application (Figure 1).
Figure 1:
How to Create a Channel
To create a new channel, start in the list of Team channels in the left-hand section of your Microsoft Teams App. Find the team name and click the ellipsis (...) for more options. Then choose Add Channel . Alternatively, you can also click Manage Team , and add a channel in the Channels tab (See Figures 2 and 3 below).
Figure 2 (Add Channel):
Figure 3 (Manage Team option):
How to Delete a Channel
To delete a channel, go to the channel name and click the ellipsis (...) for more options. Then click Delete This Channel (See Figure 4).
Keep in mind that once you delete a channel, you also lose its entire conversation history. However, the OneNote sections associated with that channel will still show up on your team’s SharePoint site.
Figure 4:
How to Restore a Channel
To restore a deleted channel, click the ellipsis (…) next to any of your current teams that you can manage. Then choose Manage Team. Select the Channels tab. Find the channel you want to restore under the Deleted list and click the Restore button next to that channel. (See figure 5 below)
Figure 5:
You will get a pop-up message asking you to confirm that you want to restore the channel, select the Restore button in this box to restore the channel. (Figure 6)
Figure 6:
Note
The process of restoring the channel in Microsoft Teams can take up to 24 hours.
Getting Help
For Technical Assistance, you can Submit a Help Ticket, or contact the Technology Support Center at (309) 438-4357, by email at ITHelp@ilstu.edu.