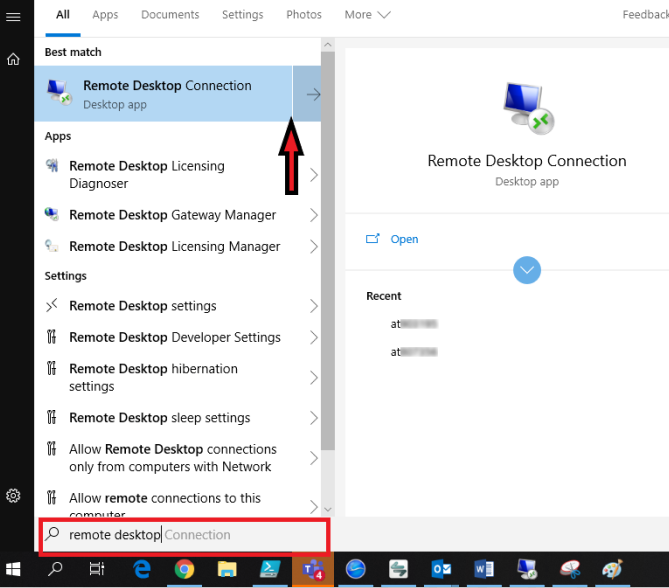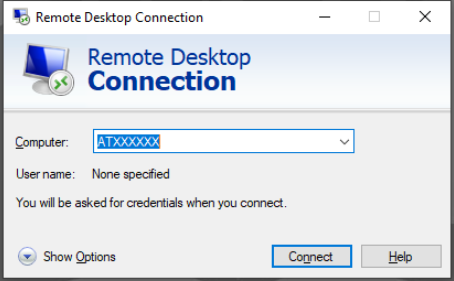Technology
Using Remote Desktop to Connect to a Work Computer
Last modified 6/12/2024
Read First!
- Before starting the process of connecting to a university Mac from a personal PC, first request and download the VPN at Illinois State University from the Technology Support Center.
- You will also need to work with your direct support team and download Microsoft Remote Desktop from the App store, free of charge.
- Please also consult with your direct support team to ensure your work devices and accounts are properly enabled for remote connections
- The Technology Support Center does NOT have your computer name. This information will need to be obtained through your direct support team prior to connecting, or see Locate your Computer Name.
Connecting to the University through VPN
Connect to Cisco AnyConnect. Reference this knowledge article for step-by-step instructions: Using the Cisco Secure Client VPN Client.
Connect using Remote Desktop
- Open the Windows Menu by pressing the Windows key on your keyboard, or click the Windows Icon on your Taskbar.
- Start typing Remote Desktop Connection into the Windows Search Field and the result should populate as shown below (Figure 1).
Figure 1: - Click on or open Remote Desktop Connection (Desktop App).
- A window called Remote Desktop Connection opens on your screen as shown below (Figure 2).
Figure 2: - In the field labeled Computer, type in the name of the computer you are trying to connect to.
- The name of the computer can be provided to you by your Direct Support team. Alternatively, review the following article for assistance: Locate your Computer Name.
- For the username, input adilstu\[Your ULID]
- The Technology Support Center will NOT have access to your computer name. Make sure to note your device name beforehand.
- Click the Connect button once you enter the correct credentials.
- Should an error occur regarding the computer name, click OK, and ensure that you are entering the name correctly. Once corrected, try clicking Connect once again.
Warning!
Do not shut down your remote computer through the Remote Desktop Connection. This will shut down your physical work computer and you will be unable to reconnect. You may log off; however, restarts are not advisable unless absolutely necessary.
Related Articles
Enable Remote Desktop in Windows
Connecting to a University Mac from a Personal PC
Connecting to a University PC from a Mac
How to Get Help
Technical assistance is available through the Illinois State University Technology Support Center at:
- Phone: (309) 438-4357
- Email: SupportCenter@IllinoisState.edu
- Submit a Request via Web Form: Help.IllinoisState.edu/get-it-help
- Live Chat: Help.IllinoisState.edu/get-it-help