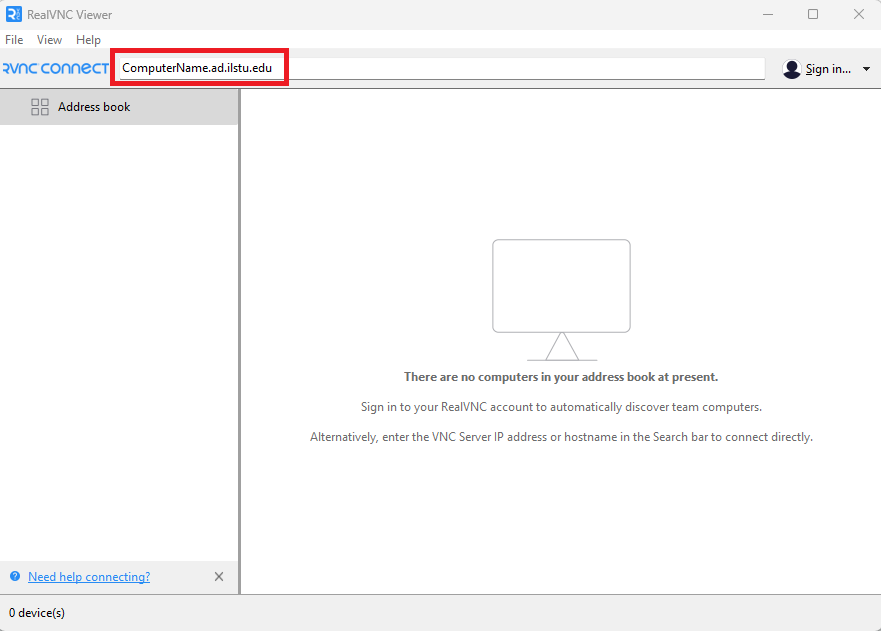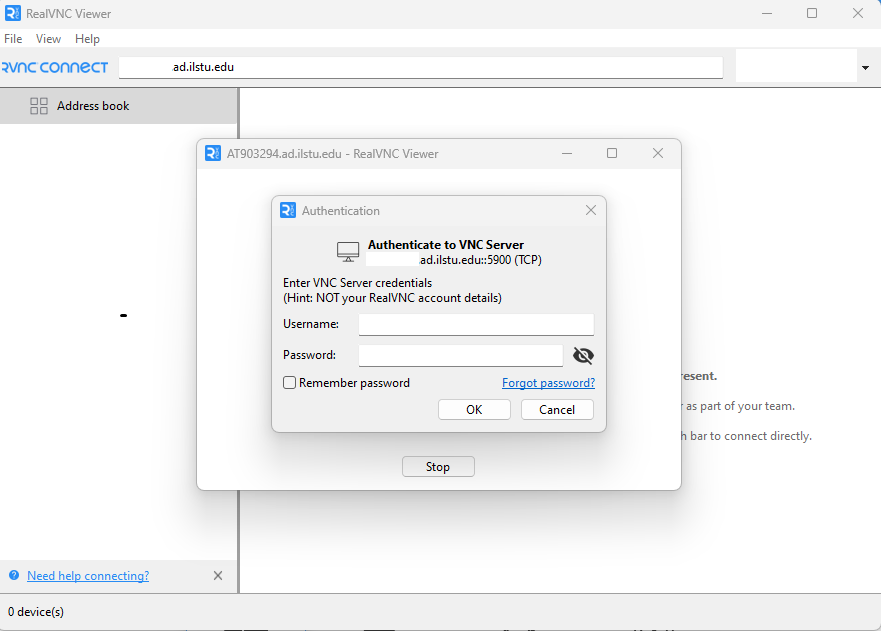Technology
Connecting to a University Mac from a Personal PC
Last modified 11/14/2024
Read First!
- Before starting the process of connecting to a university Mac from a personal PC, first request and download the VPN at Illinois State University from the Technology Support Center.
- You will also need to work with your direct support team and download a third party VNC program, like VNC Viewer, as you may need Admin rights to download the software.
- Please also consult with your direct support team to ensure your work devices and accounts are properly enabled for remote connections
- The Technology Support Center does NOT have your computer name. This information will need to be obtained through your direct support team prior to connecting or see Locate your Computer Name.
Connecting to the University through VPN
Connect to Cisco AnyConnect VPN. Reference this knowledge article for step-by-step instructions: Using the Cisco Secure Client VPN Client.
Open and setup VNC Viewer:
- Search for and open VNC Viewer on your Windows machine.
Enter the name of the computer you wish to connect to followed by .ad.ilstu.edu (Figure 1).
Figure 1:
- You will be prompted with a screen similar to the one pictured below. Enter your ISU ULID and Password (Figure 2).
Figure 2: - You may be prompted with a message saying VNC is a paid service. If so, it is okay to click Continue. VNC Connect is a paid service at ISU.
After clicking continue, you should be connected to your Mac.
Disconnecting
To disconnect, simply close the program.
Alert!
Do not shut down your computer through VNC Viewer — this will shut down your physical work computer and you will be unable to reconnect. You may log off; however, restarts are not advisable unless absolutely necessary.
How to Get Help
Technical assistance is available through the Illinois State University Technology Support Center at:
- Phone: (309) 438-4357
- Email: SupportCenter@IllinoisState.edu
- Submit a Request via Web Form: Help.IllinoisState.edu/get-it-help
- Live Chat: Help.IllinoisState.edu/get-it-help