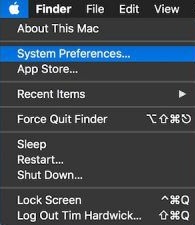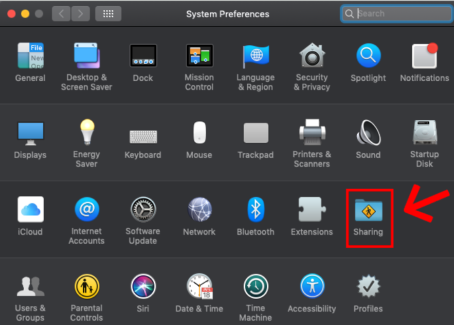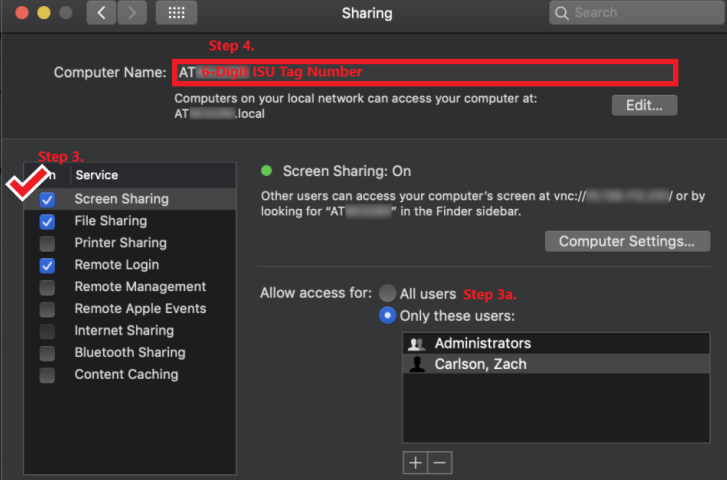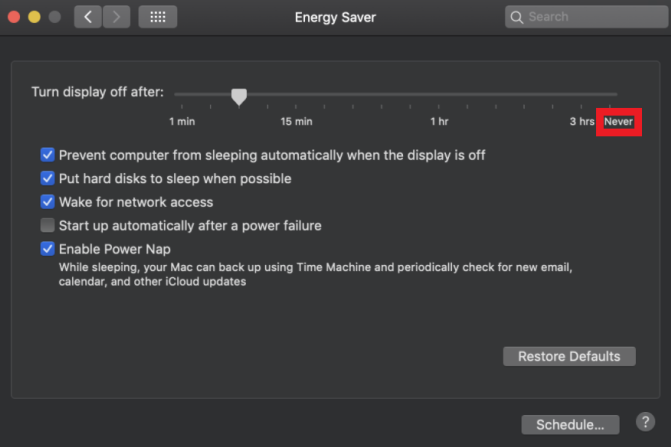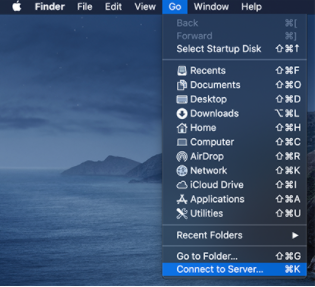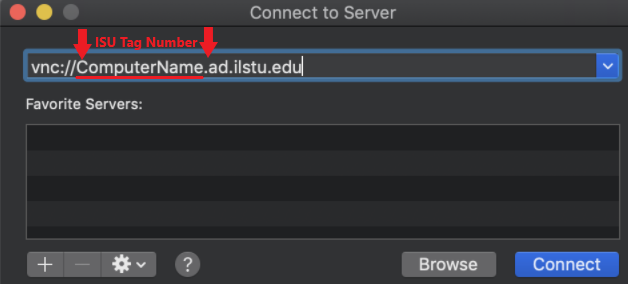Technology
Connecting to a University Mac Computer using a Mac Computer
Last modified 11/15/2024
Read First!
- Before starting the process of connecting to a university Mac from a personal Mac, first request and download the VPN at Illinois State University from the Technology Support Center (if you do not already have access).
- Please also consult with your Direct Support Team to ensure your work devices and accounts are properly enabled for remote connections.
- The Technology Support Center does NOT have your computer name. This information will need to be obtained through your direct support team prior to connecting, or see Locate your Computer Name.
On the Mac that will be remoted into:
- Navigate to the Apple Menu in the upper left-hand corner of your screen and then click System Preferences or System Settings. (Figure 1).
Figure 1: - In the Menu that appears, click on Sharing (Figure 2).
Figure 2: - Place a check mark in 'Screen Sharing.'
3a. Ensure the user is listed under 'Allow Access for:' if All Users is not selected. - Verify the 'Computer Name' field at the top is filled out as the tag number of the machine (e.g., AT123456) (Figure 3).
Figure 3: - Click the Back facing arrow < to go back to System Preferences.
- Select Energy Saver.
- Change the computer sleep timer to 'Never.' (Figure 4)
7a. This will prevent the computer from 'falling asleep' which would prevent it from being accessed remotely.
7b. Newer models of MacOS may not have a sleep option. If this is the case with yours, you will not need to choose this option.
Figure 4:
On the Mac that will be remoting in:
- If off-campus, you must connect to the VPN first. Reference this knowledge article for instructions: Using the Cisco Secure Client VPN Client.
- Open “Finder” and then click Go (Figure 5).
Figure 5: - Under the Go menu, select Connect to Server.
- Type in the following Server Address into the provided field:
4a. Type in vnc://(ISUTagNumber).ad.ilstu.edu
4b. Replace (ISUTagNumber) with the ISU Tag Number of your work device.
4c. Your tag number is a unique 6-digit number, and can be found on a small label/sticker on the device.
4d. You may need to type in your department initials prior to the tag number (e.g., for Administrative Technologies, you would type in AT123456) - Type in your credentials to log in and click Connect (Figure 6).
Figure 6:
Warning!
Do not shut down your computer through the Remote Desktop — this will shut down your physical work computer and you will be unable to reconnect. You may log off; however, restarts are not advisable unless absolutely necessary.
How to Get Help
Technical assistance is available through the Illinois State University Technology Support Center at:
- Phone: (309) 438-4357
- Email: SupportCenter@IllinoisState.edu
- Submit a Request via Web Form: Help.IllinoisState.edu/get-it-help
- Live Chat: Help.IllinoisState.edu/get-it-help