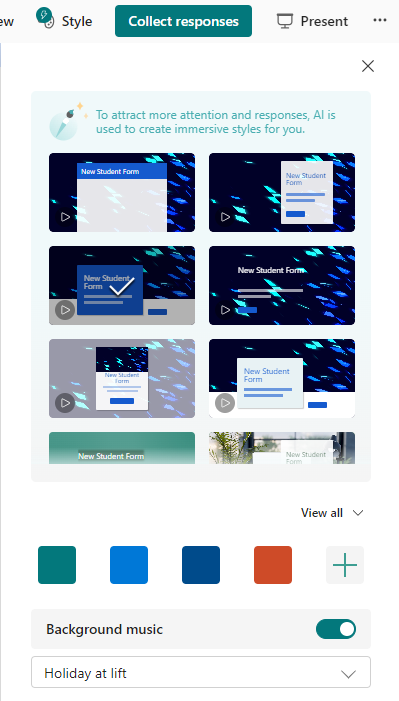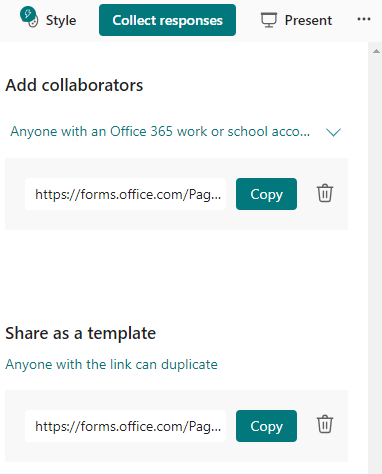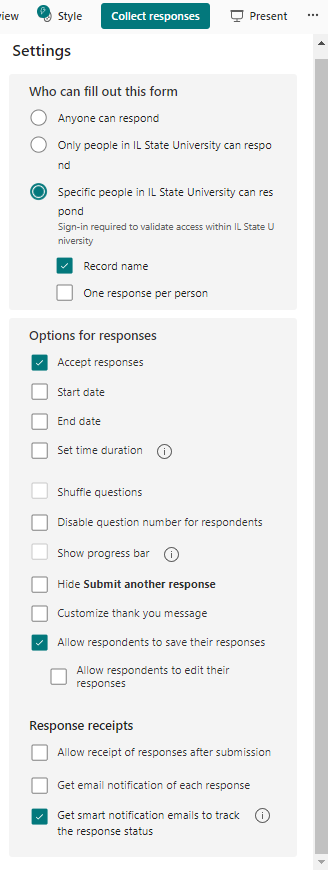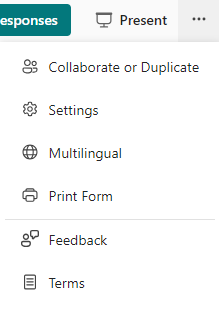Technology
Customizing a Form or Quiz in Microsoft Forms
Last modified 9/8/2024
The top right of your form contains additional buttons and menus to customize your form. Use these features to customize your form. This article will cover Preview, Style, and More form settings.
Collect responses and Present is covered at this link: Distributing Forms and Collecting Responses in Microsoft Forms
Preview
Click the Preview button to see how the form will look to respondents. This view will open in the same tab.
Click the Mobile button at the upper right of the screen to see how the form will look on a mobile device.
Click the Back button to return to the Edit view.
Throughout the form, the Immersive Reader button is displayed:
For those who need additional assistance, click this button to have the reader read the text aloud.
Style
Select the Style button to change the style of your form. A new menu will appear below this button.
Immersive Styles
Use the templates in the Immersive Styles section to change the image behind the top of your form.
Some of these choices are animated. When a respondent opens the form, an icon with a Play symbol will be at the top of the screen. Respondents can click this icon to turn on the animated style.
Colors/Designs
Choose a preloaded color or image to use in the sides and top of the form. Click the View all button to view all color and image choices. Click the Plus button to display the Customize Theme menu.
In the Customize Theme menu, select the Upload image icon to upload an image to insert at the top of the page. Use the Customize color icon to enter the Hex number of the color to use in our form.
Background music
Select the slider bar next to Background music to play background music when the form is opened. When a respondent opens the form, an icon with a music note will be at the top of the screen. Respondents can click this icon to turn on the background music.
A Select background music dropdown menu will appear below. Use this menu to select from a list of preloaded background music.
More form settings (3 dots)
Collaborate or Duplicate
Click the Collaborate or Duplicate link to add a collaborator to your form or allow another person to view and duplicate the form.
Once the Collaborate or Duplicate link is clicked, the menu will change.
Add collaborators
The top of the menu contains a dropdown menu that allows you to select who can be a collaborator.
Below this dropdown menu is a link to the form. Click the Copy link to copy the link of this form. Click the trash can icon to permanently remove this link.
Share as a template
The second part of this menu is the Share as a template section. Click the Copy button to copy the link to the form. Once the link is sent and the collaborator clicks on the link, this will open the form.
At the top is a Duplicate it button that the recipient can click to duplicate the form.
Settings
Click Settings to open a menu of options to implement with your form. Use this menu to customize the settings, such as choosing who can fill out the form (only those within the ISU community or anyone inside or outside of ISU), the form's start/end date, customized thank you message, and response receipts.
Other options in More Form Settings (3 dots)
Below Settings are the remaining items in the More Form Settings menu.
Multilingual
Click the Multilingual link to view the primary language of the form and change the language (if needed).
Print Form
Click Print Form to print your form.
Feedback
Click Feedback to submit feedback to Microsoft.
Terms
Click Terms to open a new window with the terms and conditions of using Forms.
Related Articles
Creating a Form or Quiz in Microsoft Forms: Add Sections and Questions
Microsoft Forms
Distributing Forms and Collecting Responses in Microsoft Forms
Microsoft Forms Homepage
Using Power Automate with Microsoft Forms
Microsoft Forms help and learning – This link will take you to an outside webpage. This webpage is the homepage of Microsoft’s Forms page.
How to Get Help
Technical assistance is available through the Illinois State University Technology Support Center at:
- Phone: (309) 438-4357
- Email: SupportCenter@IllinoisState.edu
- Submit a Request via Web Form: Help.IllinoisState.edu/get-it-help
- Live Chat: Help.IllinoisState.edu/get-it-help