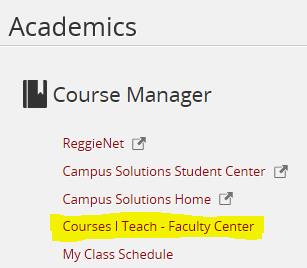Technology
View and Print your Class Roster
Last modified 11/18/2024
As an instructor, you can view your class rosters within the "Courses I Teach" section of My.IllinoisState.edu.
View the Roster
Off Campus Authentication Note
If you are off campus, Campus Solutions will require an MFA request approval. Follow this link to set up your MFA if you still need to. MFA Info/Setup
To view the class roster, with student pictures:
- Log in to My.IllinoisState.edu via Central Login.
- For more information about Central Login at ISU, please refer to: Central Login
- Click the Academics tab.
- Click the link Courses I Teach- Faculty Center under the Course Manager section (Figure 1).
Figure 1: - The current semester courses will be listed, including Location, Meetings, and number of students. Please Note: If there are multiple academic terms active, then it will show all of the terms available.
- Click the Roster button next to the course for you wish to view the class roster.
The course roster will appear containing the following information for each student in the class:
- Student Photo
- Name
- UID
- ULID
- Hours
- Class
The student's Major will be added to the list at a later date.
To Print the Class Roster With or Without Photos
While viewing the class roster you have the option to print the list just as you see it, which will include the student information discussed above.
To Print the Roster with Photos
Click the Print icon, found at the top-right of the list (Figure 2).
Figure2:
To Print the Class Roster Information without Photos
You also have the option to download the class roster. You can choose to produce one of the following:
- Excel Spreadsheet
- Outlook Email List
- Email List (Text File)
- Listserv Import File
To Download the Class Roster
- Click the Downloads icon, found at the top-right of the list (Figure 3).
Figure 3: - Select how you would like to produce the information from the drop down list.
How to Get Help
Technical assistance is available through the Illinois State University Technology Support Center at:
- Phone: (309) 438-4357
- Email: SupportCenter@IllinoisState.edu
- Submit a Request via Web Form: Help.IllinoisState.edu/get-it-help
- Live Chat: Help.IllinoisState.edu/get-it-help