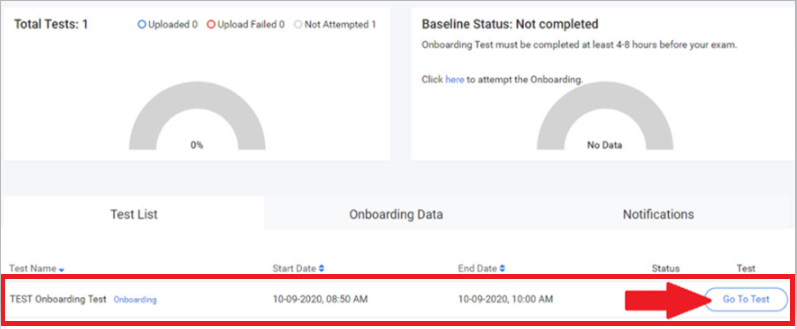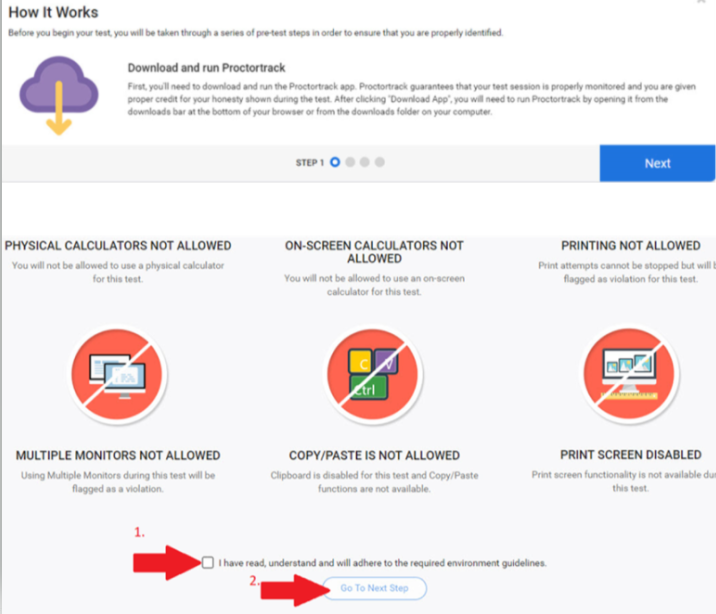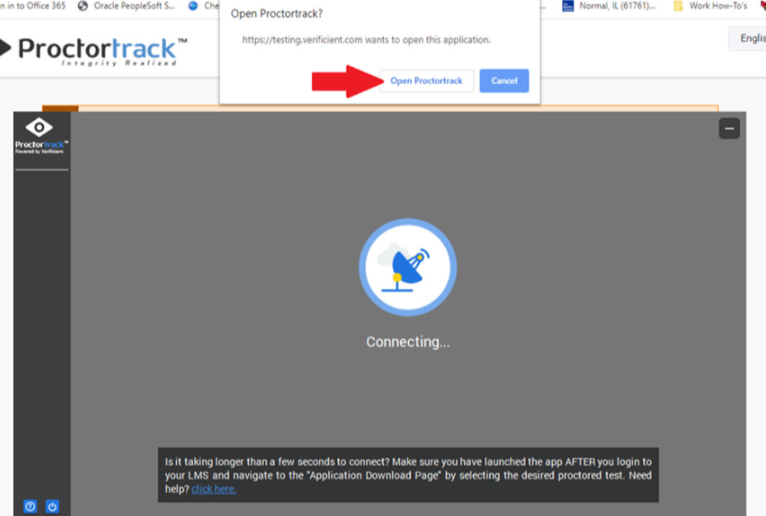Technology
Taking a Proctortrack Exam in Canvas
Last modified 11/15/2024
This page contains information for students. Instructor information can be found on Creating an Exam with ProctorTrack in Canvas page.
Taking an Onboarding Exam
The onboarding exam is a practice exam created by the instructor that students are required to take prior to taking their official course exam. The onboarding exam sets up a profile for the student in Proctortrack, checks the student’s computer system and accessories, and verifies their identity to confirm they are the correct person who should be taking the exam.
For instructions on how to create an onboarding exam, see Creating an Exam in Proctortrack.
Important!
It is critical that you take the onboarding exam as early as possible (no later than 48 hours prior to your first proctored exam). This will allow time for Proctortrack to review your session and create a profile for you that will be used to identify you during your first and subsequent exams. This will also allow you time to address any concerns needed prior to your exam (ex, system requirements, class roster issues, etc.).
- Log in to Canvas.IllinoisState.edu via Central Login.
- For more information about Central Login at ISU, please refer to: Central Login
- Enter the course the exam is to be taken from.
- Click Proctortrack from the menu on the left side of the screen. This will open the Proctortrack dashboard.
Figure 1:
- Download and Run Proctortrack: You will be asked to download and run the Proctortrack software. A list of what is not allowed during test taking will be displayed.
- Click the box next to I have read, understand and will adhere to the required environment guidelines.
- Click Go To Next Step (Figure 2).
Figure 2: - You will now be prompted to download and run ProctorTrack. Do not close the browser tab that is prompting the download. Click Download Proctortrack.
- Click to open the download. The ProctorTrack file is a .zip file (for Macs) and a .exe file (for Windows).
- If the download appears stuck or you are unable to proceed, you may need to launch ProctorTrack from your Downloads folder to continue.
Click Open ProctorTrack if prompted. A window should appear showing Connecting.... (Figure 3).
Figure 3:- Once connected, read through and accept the Agreement Policy, click Start System Check.
- Confirm that the camera and microphone detected on your computer is correct by clicking CONFIRM.
- Proctortrack will now go through a system check to ensure your computer has the necessary hardware/software needed for proctoring. If any unauthorized programs or applications are detected during this process, you will be notified to close them.
- As part of the system check, you are asked to Verify your Identity through an ID scan. Prepare for the scan by getting out your Redbird card, license, or State ID. We recommend using your Redbird card.
- When asked for a facial scan, make sure to fill the silhouette completely and that the lighting in your room is adequate. If your face is not clear and/or the lighting is poor, you can choose to retake the picture with better lighting/positioning.
For the ID scan, make sure the words on your ID are legible and that the picture is clear. You will have the option to retake the picture if conditions are poor.
Warning
The ID and facial scan are required. However, your instructor may opt for further identity scans, such as a room scan or a knuckle scan.
- Review the Exam Guidelines and click I Agree, Let's Begin.
Note
Once the onboarding exam begins, you may notice that it only consists of one or two questions. This is normal. The purpose of the onboarding exam is mainly to create a profile with Proctortrack and to check your system hardware for compatibility with the proctoring software. The onboarding is now complete and pending review. It is important to take your onboarding exam as soon as your instructor has created and made it available to you, as it will need to go through a review and approval process by Proctortrack Admins.
Taking a Proctored Exam
Once you have completed the onboarding exam, Proctortrack will need to review and approve the submission, which will create a profile for you in the Proctortrack dashboard. What this means, is they will need to ensure everything is accurate before approving you to take an official proctored exam.
This is why it is recommended that you take the onboarding exam well before your official exam date Please take the onboarding exam no later than 48 hours prior to your exam. It typically takes Proctortrack at least four hours to approve your onboarding, but may take longer.
Once approved, you will be able to take the official exam by following these steps:
- Log In to Canvas.IllinoisState.edu.
- Enter the course the exam is to be taken from.
- Click Proctortrack from the menu on the left side of the screen. This will open the Proctortrack dashboard.
- The Proctortrack dashboard will open in a new window. Click the Go To Test button next to the exam you wish to take.
- Click Open Proctortrack. If you have not taken the onboarding exam, see the section above for completing the onboarding exam.
- Once Proctortrack has opened and performs a quick system check, confirm your identity again with a quick facial scan and ID scan.
- Before you can begin the test, the password for the exam will need to be entered. This should have been either provided to you by your instructor or intentionally hidden. If hidden, you will see a pop-up that says Exam Password. Click the Copy button on this alert to copy the hidden password. Once copied, you will then paste it into the password field: right-click your mouse and choose Paste, or click within the password field and hold down Ctrl V to paste the password.
- Once the password is pasted, click Begin Assessment.
After you have taken your assessment and submitted it, you will be asked to either Quit the Application, or Uninstall it. If you uninstall the application, you can download it again the next time you take a proctored exam.
Getting Help
Proctortrack Support is available 24 hours a day, 7 days a week, 365 days a year. Proctortrack recommends reaching out to them as your initial source for support. Proctortrack may be reached using the following contact methods:
PROCTORTRACK SUPPORT
- Phone: (844) 753-2020
- Submit a support ticket at www.proctortrack.com/support
- Chat Support: Use the Chat option in the lower right-hand corner while on the Proctortrack dashboard.
- Email: Support@Verificient.com
Need help with your ULID or something account related? Contact the Technology Support Center at (309) 438-4357 or by email at SupportCenter@IllinoisState.edu