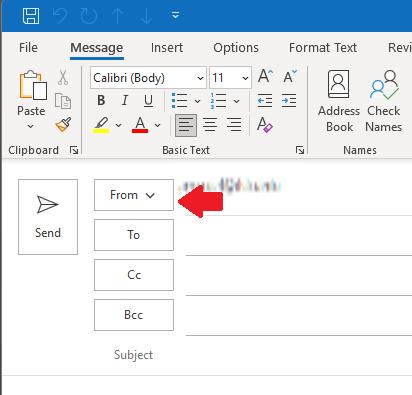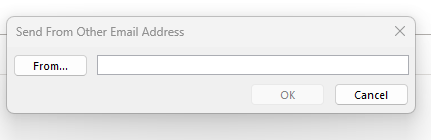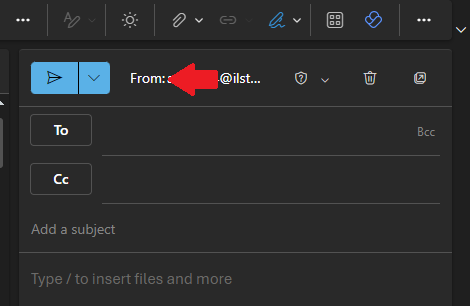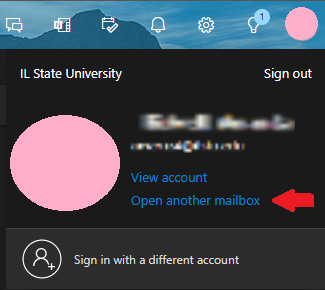Technology
Sending Email from Shared Mailboxes
Last modified 12/12/2024
Certain users have access to shared mailboxes. Many users will send email from these mailboxes when they need to send mail for business purposes.
Before you begin, be sure that you have the From option available in the version of Outlook you will be using to send your email. If it is not available, see the section below titled: Getting the From Option
Note:
If you use a shared mailbox, you are required to use either the Outlook Application or the Outlook Web App. Third-party applications cannot be used with shared mailboxes.
Note:
If you are logging into Office 365 and Email from off-campus, you may be required to authenticate with MFA verification
- Outlook Application
- Open your Outlook Application on your computer.
- Open a new email.
- Select the From drop-down. (Image 1)
- Select the shared mailbox.
- If this is your first time sending from the shared mailbox, select Other email address...
- Type the email address of the shared mailbox in the pop-up window. (Image 2)
- Enter the person or group you are sending the email to in the To field.
- Enter a subject in the Subject Field.
- Fill out the body of the email.
- Select Send.
Image 1
Image 2
Outlook Web Application
- Option 1
- Log in to My.IllinoisState.edu via Central Login.
- For more information about Central Login at ISU, please refer to: Central Login
- Select the Office 365 and Email button.
- Select the New Mail button.
- Select From: ulid @ilstu.edu. (Image 3)
- Select Other email address...
- Type the shared email address directly into the From: field.
- Enter the person or group you are sending the email to in the To field.
- Enter a subject in the Subject Field.
- Fill out the body of the email.
- Select the Send button.
Image 3
- Option 2
- Log in to My.IllinoisState.edu via Central Login.
- For more information about Central Login at ISU, please refer to: Central Login
- Select the Office 365 and Email button.
- Select your initials or profile picture in the upper right corner.
- Select Open another mailbox. (Image 4)
- In the pop-up, start typing the name of your shared mailbox.
- Select the correct address name of your shared mailbox.
- Select Open.
- Your shared mailbox will open in a new window.
- Select New Mail.
- Make sure the shared mailbox email is in the From: section.
- The email in the From: section should automatically be the shared mailbox email.
- Enter the person or group you are sending the email to in the To field.
- Enter a subject in the Subject Field.
- Fill out the body of the email.
- Select the Send button.
Image 4
- Getting the From Option
Outlook App
- Open your Outlook Application on your computer.
- Select New Email.
- Select Options.
- Select From.
- The From selection should now show for you to send from multiple email addresses.
Outlook Web App
- Go to your Outlook Email in a web browser.
- Select the settings gear in the upper right.
- Select Mail from the side menu.
- Select Compose and reply from the second menu column.
- Scroll down to the Message format section.
- Select the check box next to Always show From.
More Information
How to Get Help
Technical assistance is available through the Illinois State University Technology Support Center at:
- Phone: (309) 438-4357
- Email: SupportCenter@IllinoisState.edu
- Submit a Request via Web Form: Help.IllinoisState.edu/get-it-help
- Live Chat: Help.IllinoisState.edu/get-it-help