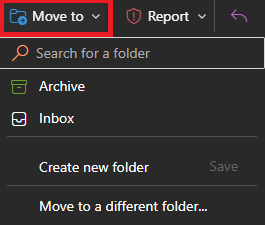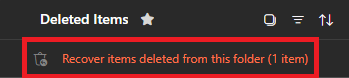Technology
Recovering Deleted Email
Last modified 12/4/2024
When you delete email in Microsoft 365, the deleted message is moved to your “Deleted Items” folder. You can move messages from your Deleted Items folder back into your Inbox or another folder. In some cases, it is even possible to recover deleted items that have been removed from your Deleted Items folder. Both methods are described below.
- Deleted Items Folder
To move email from your Deleted Items folder in Microsoft 365, do the following:
- Log in to Office365.IllinoisState.edu via Central Login.
- For more information about Central Login at ISU, please refer to: Central Login
- For more information, refer to Launching Apps in Microsoft 365
- Click Deleted Items on the left side of the window beneath Folders.
- If you don’t see the Deleted Items folder, click More.
- If you don’t see the Deleted Items folder, click More.
- Select the message you would like to recover.
- With the message selected, click Move to at the top of the window and select one of the options from the menu (Figure 1).
Figure 1:- For example, to move the selected message back to your Inbox, click Move to → Inbox.
- Recover Deleted Items
If you don’t see the message you want to recover in your Deleted Items folder, you might still be able to recover it from the server by doing the following:
- Click on the Deleted Items folder and select Recover items deleted from this folder… from the top of the folder (Figure 2).
Figure 2: - The Recover deleted items window will open.
- Select the message you want to recover. You can select multiple messages if desired.
- Click Restore at the top of the window .
- Once you click Restore, the email message will be sent back to your Deleted Folder where it can then be moved to your Inbox or another specified folder.
- Close the Recover deleted items window.
- Click Inbox on the left side of the window. The message you recovered is now within your Inbox.
How to Get Help
Technical assistance is available through the Illinois State University Technology Support Center at:
- Phone: (309) 438-4357
- Email: SupportCenter@IllinoisState.edu
- Submit a Request via Web Form: Help.IllinoisState.edu/get-it-help
- Live Chat: Help.IllinoisState.edu/get-it-help