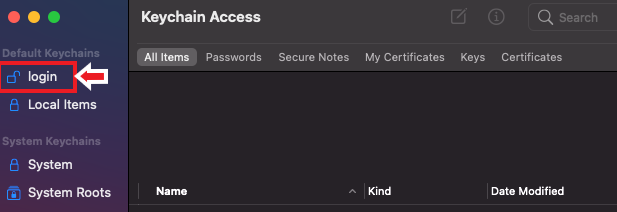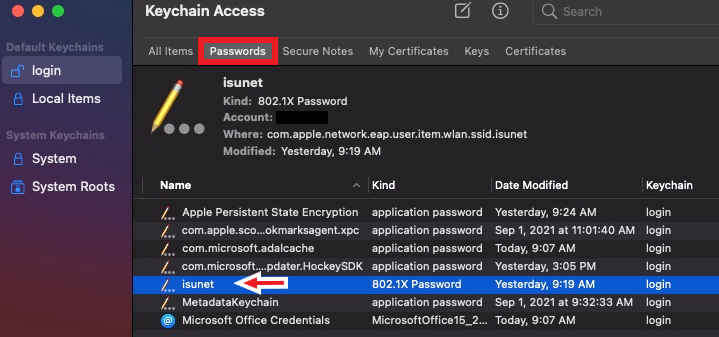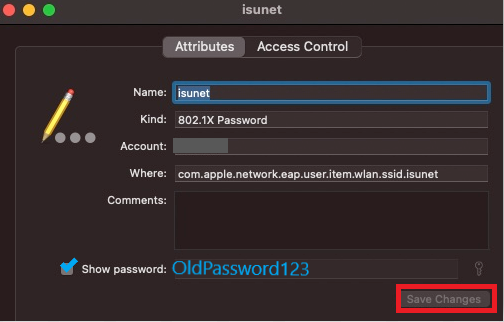Technology
Unable to Access WiFi on MacOS after Changing ULID Password
Last modified 10/2/2024
If your password expires or you have updated your password, you could have trouble reconnecting to ISUNet and/or other ISU Wireless Networks. This articles goes over reconnecting to Illinois State University's Wireless Network after updating a password.
This issue applies to MacOS 10.7 and higher.
Problem
- Your ISU ULID password has expired and you find that you are now unable to access the network.
- You have changed your ULID password prior to it expiring and you were disconnected from the network and unable to reconnect.
- Your email was compromised and your password was scrambled to prevent unauthorized access to your account. Now you can't access the network.
- If your email was compromised, you will need to go through an Account Recovery Process by contacting the Technology Support Center at (309) 438-4357
- What to do if you Suspect your ULID Account has been Compromised
Solution
- MacOS is storing your old ULID password and will not prompt you to enter your new password. To change your ULID password, you can access the Keychain.
- You can try Forgetting the Network before attempting to reconnect. For more information on Forgetting Networks, see Forgetting Wireless Networks on a Mac.
To update the University wireless network password within your Mac Keychain, do the following:
- Click Spotlight, located in the upper-right corner. This is the Search function of your Mac and looks like a magnifying glass .
- Type 'Keychain Access' and click the result to open it.
- Select Login under Default Keychains to the left (Figure 1).
Figure 1: - Select the Passwords tab (Figure 2).
Figure 2: - To the right will the be list of wireless networks and other locations where a password is saved. Double-click the name of the wireless network (e.g. isunet or isu-restnet-StartHere). You may have to scroll to find it.
- MacOS 10.7 and above displays only the name of the wireless network (e.g. isunet or isu-restnet-StartHere).
- Double-click on the network isunet.
- Place a check mark in the Show Password check box (See Figure 3).
- Enter your computer password to authenticate (the password you use to log into your computer/workstation) so you can make a change to the network password in the Keychain.
- Click Allow after being asked to enter your password to approve changes. The text box to the right of Show Password will display your old password (See Figure 3).
Figure 3: - Type in your new password in place of the old password.
- Click Save Changes.
- Reboot your system to ensure all changes are synced up with your password. Then turn the Wi-Fi off and back on again before attempting to reconnect.
You should now be able to connect to ISUNet and other ISU wireless networks.
How to Get Help
Technical assistance is available through the Illinois State University Technology Support Center at:
- Phone: (309) 438-4357
- Email: SupportCenter@IllinoisState.edu
- Submit a Request via Web Form: Help.IllinoisState.edu/get-it-help
- Live Chat: Help.IllinoisState.edu/get-it-help