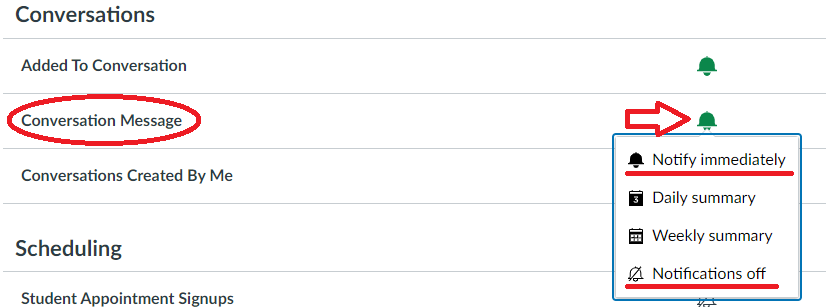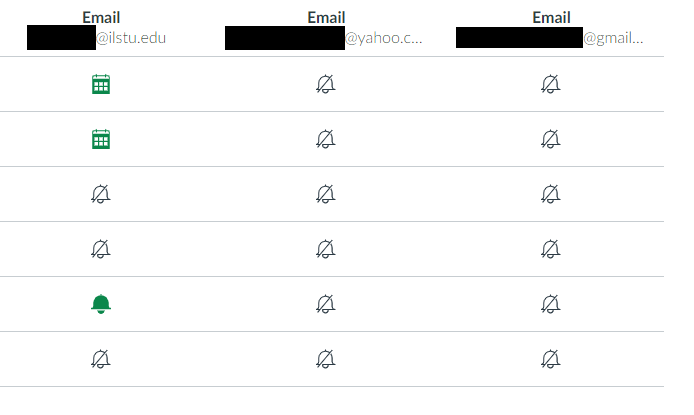Technology
Sending Email from Canvas to Outlook (Students)
Last modified 11/13/2024
Sending Email
All students are able to send emails from their Canvas accounts by default. When you send an email from your Canvas account, the recipients will get the email on both their Canvas and Outlook accounts. Recipients can then respond back to the email through Canvas or through Outlook simply by clicking on the Reply button in Outlook. You may also receive emails from both your Canvas and Outlook accounts if someone is sending you an email from their Canvas account.
If you wish to only receive email to your Canvas account, when another user is sending you an email from their Canvas account, follow the steps below.
How to turn on/off your Outlook notifications
- Log in to Canvas.IllinoisState.edu via Central Login.
- For more information about Central Login at ISU, please refer to: Central Login
- Click on Account on the left Global Navigation bar.
- Click on Notifications.
- Scroll down to Conversations.
- Click on the bell icon next to Conversation Message under the column labeled Email.
- Select Notifications off.
Once you have completed these steps, you will no longer receive emails to your Outlook. If you wish to receive emails in your Outlook, change your notification setting to Notify immediately.
Receiving to other non-ISU email accounts
Within Canvas, you are able to add other non-ISU email addresses to your Canvas account. Follow this link to do so:
Once you have added your non-ISU email address(es), follow the steps above and make sure to change the notifications settings under the non-ISU email address you are wanting to change.
How to Get Help
Technical assistance is available through the Illinois State University Technology Support Center at:
- Phone: (309) 438-4357
- Email: SupportCenter@IllinoisState.edu
- Submit a Request via Web Form: Help.IllinoisState.edu/get-it-help
- Live Chat: Help.IllinoisState.edu/get-it-help