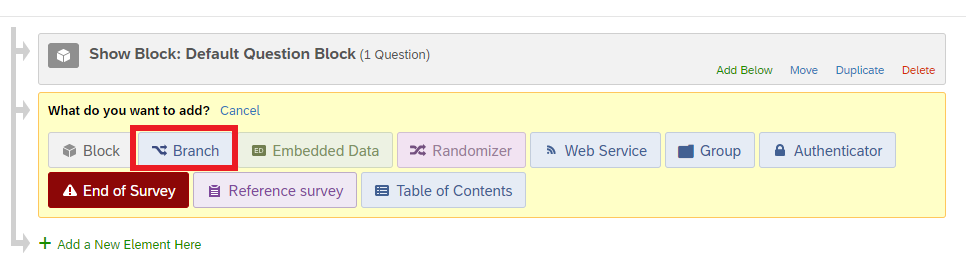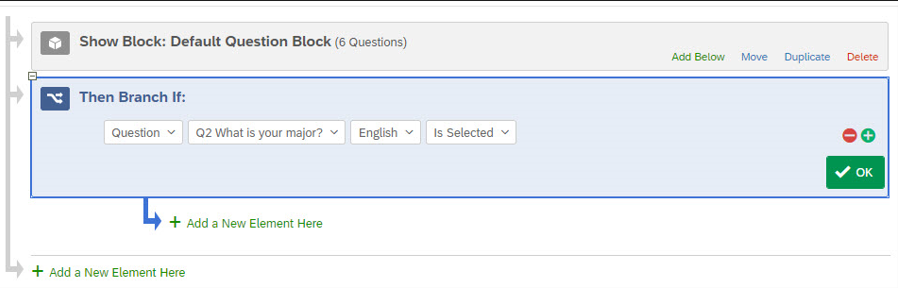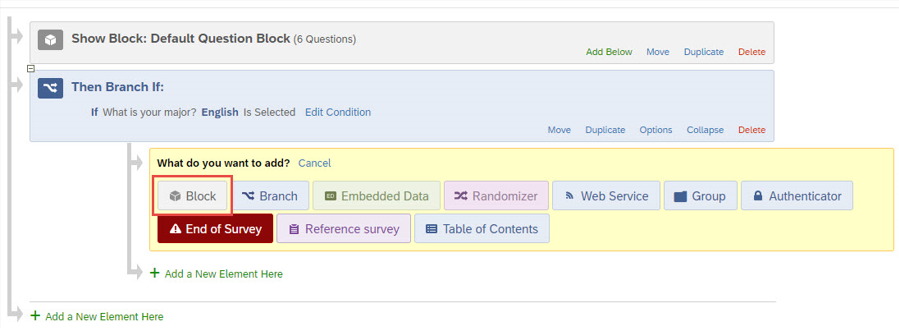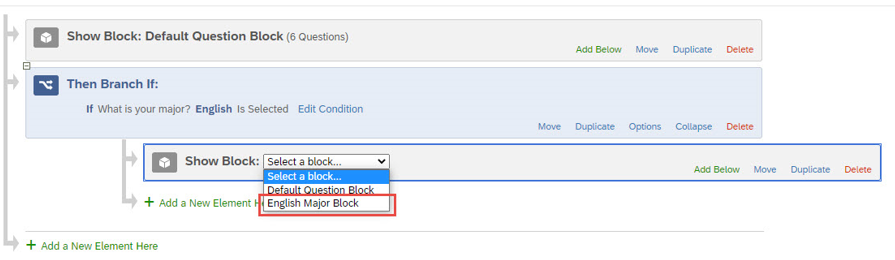Technology
Add Logic to Branch to a Block of Questions in Qualtrics
Last modified 11/14/2024
Learn how to create a survey that branches to a new set of questions based on a respondent’s response. This technique is useful for displaying a group of questions that is relevant to a respondent based on a given response.
For example, a survey can contain a group of questions about being an English major. These questions are only applicable to students who are English majors; those who are not English majors will not need to answer these questions. A branching scenario can be set up so that only respondents who are English majors will see this group of questions about being an English major.
Before You Begin
To sign in to Qualtrics, open a web browser and navigate to illinoisstate.qualtrics.com via Central Login. For more information about Central Login at ISU, please refer to: Central Login
How to Add Logic to Branch From a Question to a Block of Questions
Warning
The back button won’t appear when you have survey flow elements between survey blocks. Learn more about the back button
- Open or create the survey in which the branching scenario will occur. Confirm that the question from which the branching scenario will occur is in one block, and the group of questions that will be displayed based on a respondent's response are placed in a separate block. We recommend that the block is titled something specific to the type of questions in this block. For example, "English Major Questions".
- Select the Survey Flow icon on the left side of the screen.
- In the "Survey Flow" screen, delete any block of questions that you do not want everyone to answer. For this example, delete the block that contain the questions about being an English major.
- Click the Add Below link in the block of questions that contain the question from which the branching scenario will occur.
- In the yellow "What do you want to add?" section that appears, click Branch.
- The "What do you want to add?" section will change to titled "This branch will not be triggered until you Add a Condition". Click Add a Condition.
- The "Then Branch If" section will be displayed. In the "Select Question" dropdown menu, select the question that the respondent will answer to start the branching scenario. For this example, select the question asking what is the respondent's major.
- A "Select Choice" dropdown menu will appear. Use this dropdown menu to select English.
- A "Is Selected" dropdown menu will appear. Because we want the branching scenario to occur if "English" is selected, leave Is Selected as is.
- Click the OK button.
- Click the + Add a New Element Here link.
- In the yellow "What do you want to add?" section that appears, click Block.
- In the "Show Block" section that displays, use the Select a block... dropdown menu to select the block of questions that you want displayed based on a respondent's choice. For this example, select English Major Block.
- Click the Apply button in the lower right of the screen to save your survey flow.
How to Get Help
Technical assistance is available through the Illinois State University Technology Support Center at:
- Phone: (309) 438-4357
- Email: SupportCenter@IllinoisState.edu
- Submit a Request via Web Form: Help.IllinoisState.edu/get-it-help
- Live Chat: Help.IllinoisState.edu/get-it-help