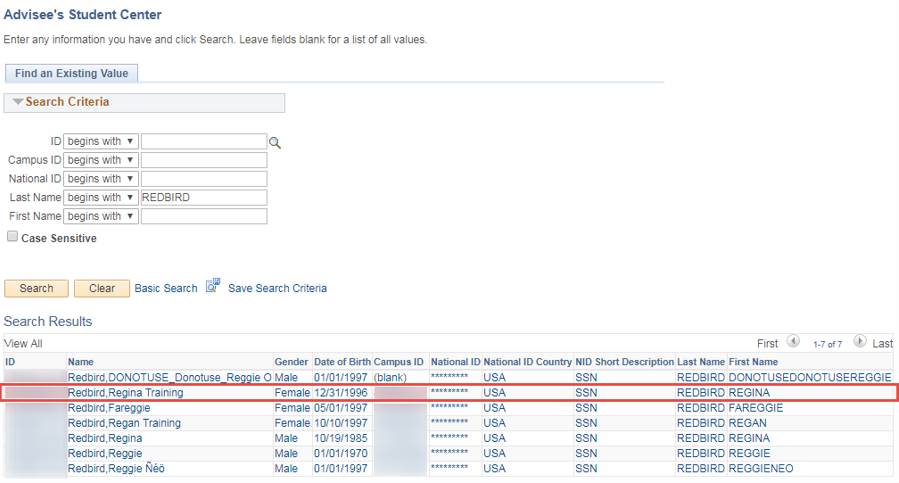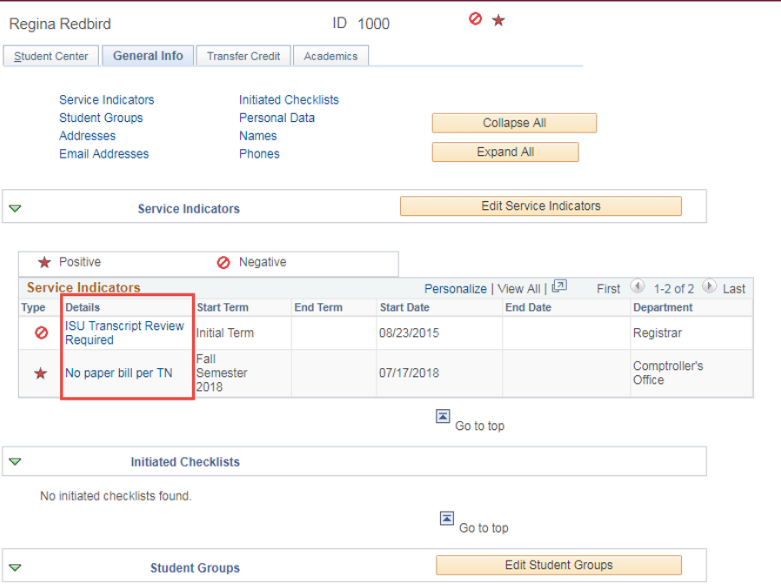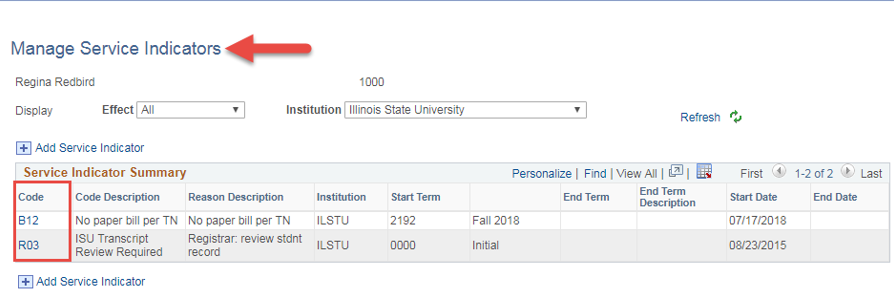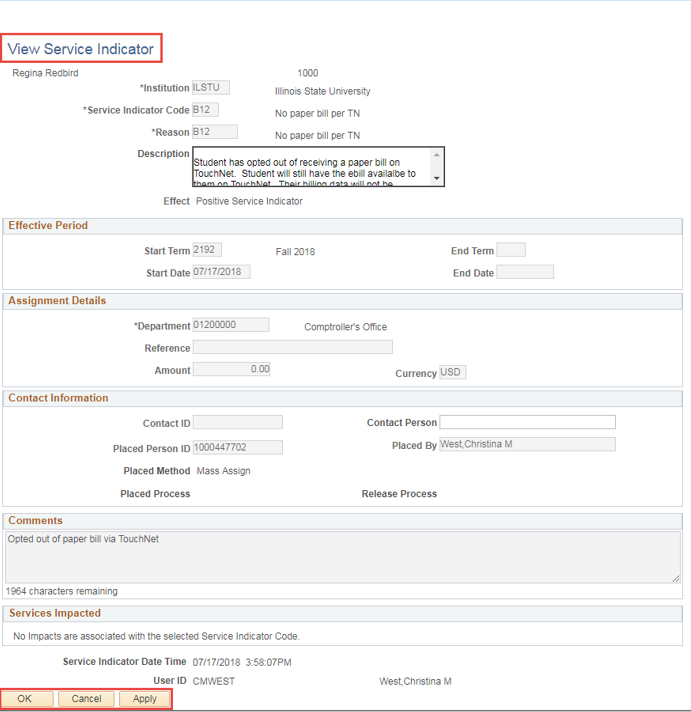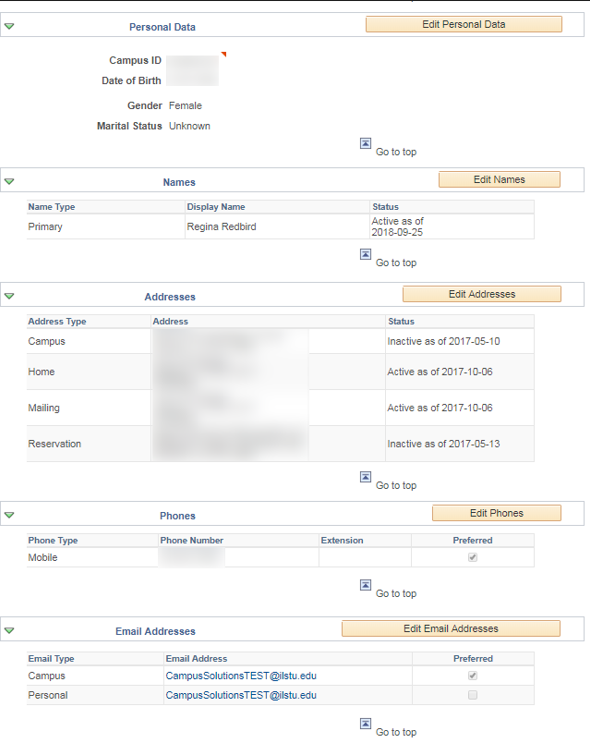Technology
View a Student's General Information in Campus Solutions
Last modified 11/15/2024
Learn how to view a student’s general information.
The Advisee General Info tab provides access to the advisee's demographic information, such as email addresses, addresses, and phone numbers. The information is viewable on this page, but cannot be changed.
The advisor can also view service indicators and checklists. Based on their roles, advisors may also edit this information.
Log in to Campus Solutions
To log in to Campus Solutions:
- Log in to cs.illinoisstate.edu via Central Login.
- For more information about Central Login at ISU, please refer to: Central Login
Once you log in, the options on your screen will depend on your security access.
Off Campus Authentication Note
If you are off campus, Campus Solutions will require an MFA request approval. Follow this link to set up your MFA if you still need to. MFA Info/Setup
Requesting Access
To obtain access to Campus Solutions, be assigned with a certain role, or gain access to view certain student groups or service indicators, contact the Technology Support Center.
How to View a Student's General Information
- On your homepage, click the Academic Advisement tile.
- To review general information of one of your advisees, click the My Advisees link on the left side of the screen.
This will open a list of your advisees on the right side of the screen. Click on the row of the applicable student. Then, skip steps #3-#5 and move to step #6.
- To view the general information of a student who is not in your My Advisees section, click the Student Search link.
- The Find an Existing Value tab will open on the right side of the screen.
Enter any known search criteria in the search fields that are in this tab. Click the Search button.
- A list of students will appear below the Search Results header. Click the student’s row.
- This will open the General Info tab of the selected student. Use this tab to review the student's demographics. Navigate to each section by clicking on each section title listed at the top. Alternatively, scroll down to each section using your mouse or the scroll bar on this screen.
- In the Service Indicators section is the Details column. Click the links in the Details column to view more detailed information about the selected service indicator.
- Click the Edit Service Indicators button.
- This will open the Manage Service Indicators page. Advisors can use this page to add, make changes to, or release the service indicator.
Based on the type of service indicator, the advisor may only be able to view the service indicator.
Click on the link in the Code column. This will open the service indicator’s View Service Indicator page.
- The View Service Indicator page for the selected service indicator will be displayed. Use this page to make updates to the selected service indicator. Enter any comments in the Comments field.
Click the OK button to return to the Advisee General Info page.
Click the Cancel button to return to the Advisee General Info page without making or saving any of the changes.
Click the Apply button to save any changes or comments added.
- The General Info tab will reopen. Advisors can use the Initiated Checklists section in this tab to view or edit items for follow up by the advisee.
- View other demographic information about the student. The other sections in this tab are Personal Data, Names, Addresses, Phones, and Email Addresses.
Additional Information:
How to Get Help
Technical assistance is available through the Illinois State University Technology Support Center at:
- Phone: (309) 438-4357
- Email: SupportCenter@IllinoisState.edu
- Submit a Request via Web Form: Help.IllinoisState.edu/get-it-help
- Live Chat: Help.IllinoisState.edu/get-it-help