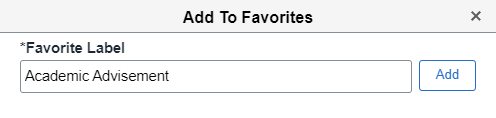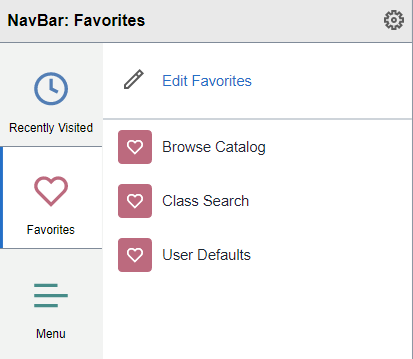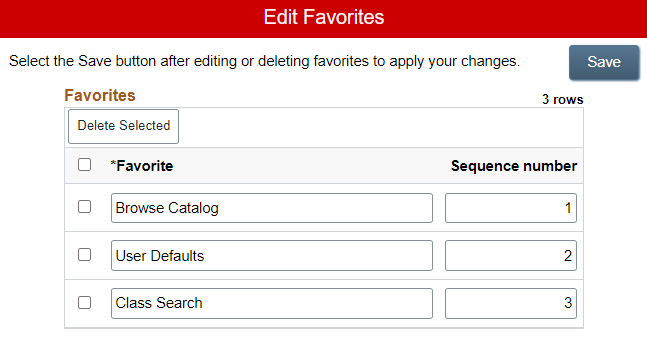Technology
Add to Favorites in Campus Solutions
Last modified 11/14/2024
Learn how to add a Campus Solutions page in the "Favorites" menu. The "Favorites" menu is a page in which users can use to access frequently visited pages in Campus Solutions.
Before You Begin
- Navigate to My.IllinoisState.edu
- Select the Campus Solutions button
- Log in to Campus Solutions via Central Login.
- For more information about Central Login at ISU, please refer to: Central Login
- You can also log in by going to CS.IllinoisState.edu and then using Central Login
Off Campus Authentication Note
If you are off campus, Campus Solutions will require an MFA request approval. Follow this link to set up your MFA if you still need to. MFA Info/Setup
Requesting Access
To obtain access to Campus Solutions, be assigned with the correct role, or gain access to certain student groups or service indicators, contact the Technology Support Center.
How to Add to the Favorites Menu
- First, navigate to the page in Campus Solutions that you would like to add to your Favorites.
- Click the Actions icon in the upper right of the screen. The Actions icon is represented by three vertical dots.
- A dropdown menu will open. Click the Add to Favorites link.
- A window labelled "Add to Favorites" will open. The "Favorite Label" field in this window will contain the Campus Solutions name of the page by default.
If preferred, edit the name of this page so that the new name will be displayed in your Favorites menu.
For example, edit the name of the page to reflect the purpose of viewing the page, such as “Student’s Address” or “Search all Accounting Classes".
Then, click the Add button.
- A new pop-up window will be displayed with the phrase, “Added 'Browse Catalog' to Favorites”.
Click the OK button. - Your favorite has now been saved.
To view the favorite, click the NavBar icon in the upper right of the screen. The NavBar icon is represented by an image of a compass. - In the NavBar menu that appears, click the Favorites icon.
- The Favorites menu will open to the right. A list of all pages that you have saved as a favorite will be displayed here.
- To edit your favorites, click the Edit Favorites link.
- The Edit Favorites page will open. This page contains all pages that you have listed as favorites in an editing format.
- Names of the pages can be edited on this page by simply clicking and changing the name of the page in the Edit Favorites page.
- To change the order of your favorite pages, change the number in the Sequence number column.
- Change the number to 1 to move the page to the top of your list, 2 to move the page to the second spot on your list, etc.
- Click the minus (-) button to delete a favorite.
- After you are completed, click the Save button.
- Your Edit Favorites page will be updated to reflect the changes you made.
How to Get Help
Technical assistance is available through the Illinois State University Technology Support Center at:
- Phone: (309) 438-4357
- Email: SupportCenter@IllinoisState.edu
- Submit a Request via Web Form: Help.IllinoisState.edu/get-it-help
- Live Chat: Help.IllinoisState.edu/get-it-help