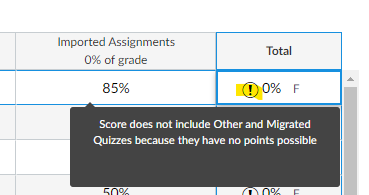Technology
Preparing your Canvas Gradebook for Campus Solutions
Last modified 11/21/2024
This article prepares your Canvas Gradebook to import into Campus Solutions and reviews some errors you could encounter when importing. When you are ready to submit your grades to Campus Solutions, view the appropriate article:
- Assign and Approve Final Grades in the Faculty Center
- Assign and Approve Interim Grades in the Faculty Center
Access the Gradebook
- Log into Canvas via Central Login
- For more information about Central Login at ISU, please refer to: Central Login
- Select a Course
- Select the Course Navigation icon
- Select 'Gradebook' from the list
Current Score vs Final Score
Canvas calculates both a Current Score and a Final Score.
- The Current Score includes graded posted assessments.
- The Unposted Current Score includes graded posted and unposted assessments. The Unposted Current Score is the same as the Total Column.
- The Final Score is the total of all graded and ungraded posted assessments. The Final Score is not visible to students and is only visible to the instructor when grades are exported.
- The Unposted Final Score includes all graded and ungraded posted and unposted assessments.
To import final grades into Campus Solutions, the Current Score must match the Final Score. Make sure all grading is completed, all non-submitted assignments are set to 0, Excused, or excluded from final grades, and all grades are posted.
To import interim grades into Campus Solutions, the Current Score is imported. Hidden and ungraded assessments are not included.
Override a student's final grade
You can override a student's final/interim grade by adding an override column in the Canvas gradebook. You do not have to enter an override for all students; just the student(s) that need overridden. If a student has an override grade, the override field will bypass Campus Solutions import errors for missing and hidden assignments.
Campus Solutions Import Errors from Canvas
These are just some of the errors you can see in Campus Solutions. To view the errors, select 'Grade Import Error Log' in the Faculty Center after importing grades from Canvas.
- At least one assignment grade is hidden
Fix: Submit hidden grades to posted in Canvas and reimport.
Any hidden/unposted grades must be posted or excluded from interim/final grades.
Final Grades: Grades will not import if the current grade does not match the final grade.
- At least one assignment remains ungraded
Fix: Submit any missing grades in Canvas and reimport.
Every assignment for each student must have a grade, a 0, or excused.
How do I enter and edit grades in the Gradebook?
How do I change the status of a submission in the Gradebook?
- Gradebook must have a grading scheme
Fix: Canvas > Course menu > Settings > Enable course grading scheme
By default, a course will have a Default Grading Scheme, which will import to Campus Solutions. We highly recommend using this grading scheme. If you want to use your own, a grading scheme must have only the following grades:
Graded courses: A, B, C, D, F
Credit/No Credit: CR, NC
- The grade submitted is not valid
Fix 1: Grades must be A, B, C, D, or F for graded courses and CR or NC for Credit/No Credit courses. Ensure that this is how all students' grades are listed. We highly recommend using the Default Grading Scheme for graded courses.
Fix 2: If your Canvas gradebook Total column has an error, select the icon, and resolve the issue.
Fix 3: If you're using weighted grading, make sure that at least one section has a percentage higher than 0%.
How do I enable a grading scheme for a course?
How do I override a student's final/interim grade in the Gradebook?
- Course must be published in Canvas to import grades
Courses must be published to import grades into Canvas.
Canvas Gradebook Documentation
View Canvas' full gradebook documentation.
How to Get Help
Technical assistance is available through the Illinois State University Technology Support Center at:
- Phone: (309) 438-4357
- Email: SupportCenter@IllinoisState.edu
- Submit a Request viaWeb Form: Help.IllinoisState.edu/get-it-help
- Live Chat: Help.IllinoisState.edu/get-it-help