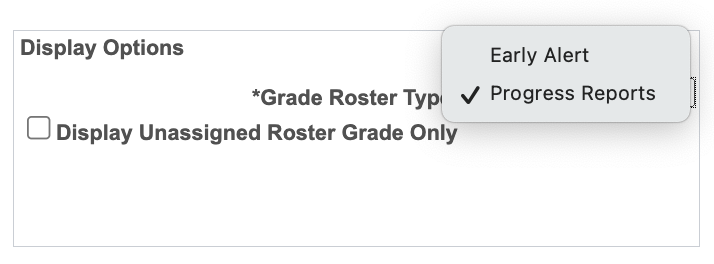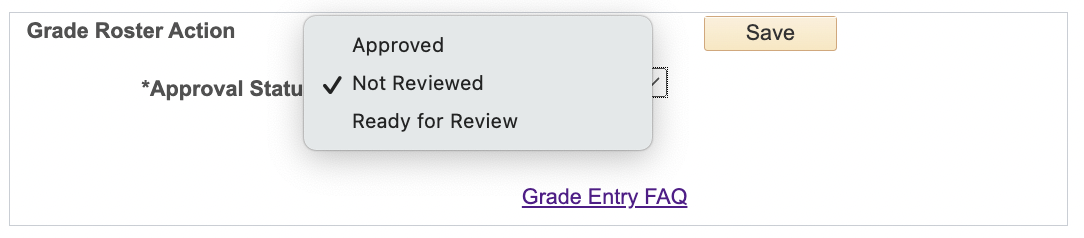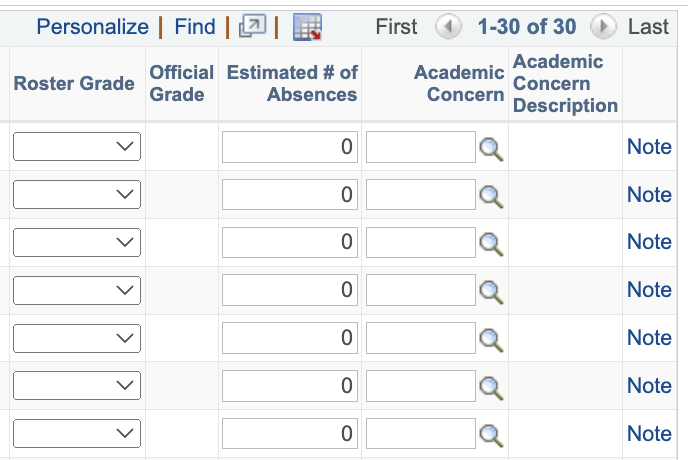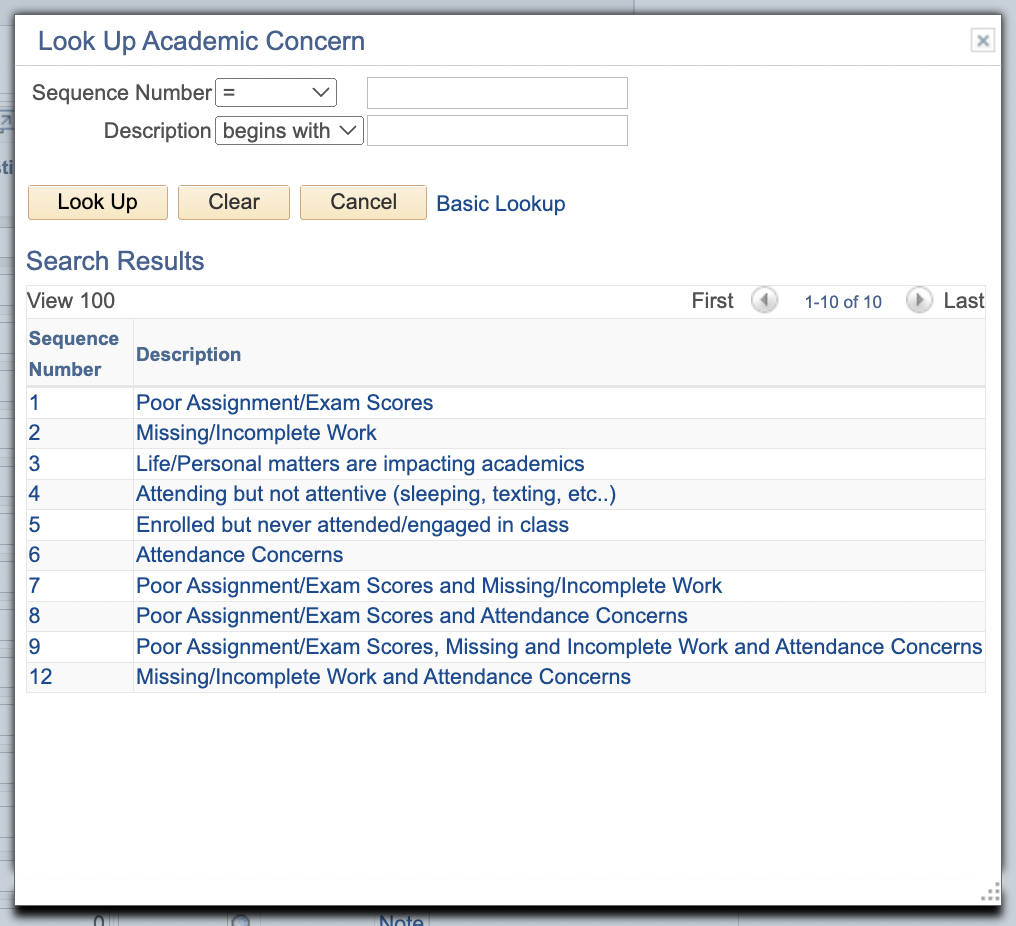Instructors may submit grades for Early Alert (formerly midterm grades) and Progress Reports in the Faculty Center for a regular Fall or Spring course. Grades must first be assigned and then subsequently approved by the instructor.
Assign and Approve Interim Grades
- Update grades in Canvas
- Select Canvas button from My.IllinoisState.edu
- Select a Course
- Select the Course Navigation icon and then Grades
- Make sure grades are updated for all students
- Navigate to grade rosters
- Navigate to grade rosters with one of these methods:
- If in a Canvas course, select Submit Grades from the Course Navigation icon
- Log in to My.IllinoisState.edu via Central Login, and select the Academics tab and then Submit Grades.
- For more information about Central Login at ISU, please refer to: Central Login
- Log in to Faculty Center via Central Login.
- For more information about Central Login at ISU, please refer to: Central Login
- Select the grade roster icon next to the class you wish to grade
- From the Grade Roster Type drop down, select Early Alert or Progress Reports depending on what grades you are submitting
- Ensure the roster status is in the Not Reviewed status.
Save Often
If you are inactive in the Faculty Center for 20 minutes, you will receive a pop-up message asking if you want to continue your session. After 30 minutes of inactivity, Faculty Center will log you out.
- Import grades From Canvas
- Select the Import Grades from Canvas button
- Review the imported grades for accuracy before submitting
- If not all grades populate, select the Grade Import Error Log button to resolve errors.
- Review the article Preparing your Canvas Gradebook for Campus Solutions for error log help.
- You can update your grades in Canvas and reimport your grades to Campus Solutions until you are ready to approve.
- Campus Solutions will override a grade that is already there.
- Assign grades to student individually or change a students grade
- Ensure the roster status is in Not Reviewed status
- In the student's row, select the grade from the drop-down menu, under the Roster Grade column
- Select Save
- Assign the same grade to multiple students
- Select the check mark box next to the students who you want to assign the same grade
- Select the grade from the drop-down menu under the full list of students
- Click <-Add this grade to selected students
- Select Save
- Assign the same grade to all students
- Select the Select All button below the full list of students
- Select the grade from the drop-down menu under the full list of students
- Click <-Add this grade to selected students
- Select Save
- Assign missing or incomplete grades
Missing (M) and incomplete (I) grades are not appropriate for interim grade reporting.
- Report a non-passing grade
Non-passing interim grades include F, NC, U, and in some cases D. (The D is a non-passing grade for graduate students as well as undergraduate students enrolled in or later switched to a Pass/No Pass class.) For interim grade collection, additional questions are required if you assign a grade of F, NC, U, or in some cases D. (The I and M Grades should not be assigned as interim grades.) To avoid losing data, remember to Save often during submission of grades and attendance data:
- If a student earned a non-passing grade, the Student Engagement / Attendance column will appear with the following options:
- Engaged/Attended at least once: select this option if the student has attended or engaged with the class at least once.
- Never engaged / attended: select this option if the student never attended or engaged in any way in the class.
- Unable to determine: select this option if you do not take attendance
- Save
- Supplemental questions
The following supplemental questions are optional. Information provided is exceptionally useful for academic advisors and student success staff:
- Estimated # of Absences: Include the estimated number of absences if you take attendance.
- Academic Concern: Report a concern from our standard list of common (or frequently reported) concerns. This information will be shared with the student.
- Notes: Enter free-form comments regarding a student. Multiple notes per student can be added if additional space is needed. If you run out of space, use the + button to continue your note. This information is visible only to the academic advisor and student success staff.
- Approve and submit grades
- To approve grades for your selected class, click the drop-down menu next to Approval Status, and select one of the following values:
- Ready for Review: if you have finished entering grades, and need the instructor of record to review and approve the grades.
- Approved: if you are the instructor of record, and are ready to approve the grades.
- Click Save. You will receive a message once your changes have successfully saved.
Blank Grades and Required Fields
The system will not allow grade rosters to be approved with blank grades or blank required fields. If receiving an error message while approving, switch the roster status to Not Reviewed to make edits.
- Make an edit after approving
Edits can be made after the roster has been approved:
- Sign back in as directed in Navigate to Grade Rosters (steps 1 and 2).
- Click on the green checkmark to return to the grade roster.
- Set roster status to Not Reviewed.
- Make edits as desired.
- Set roster to Approved.
- Save.
- Student view of grades in My.IllinoisState.edu
Students will be able to view the following in My:
- Interim grade
- Estimated number of absences
- Academic concern
Students will not be able to view:
- Engagement/Attendance
- Notes
How to Get Help
For questions about interim grades (early alert and progress report grades), contact University College at 309-438-3217 or at UniversityCollege@IllinoisState.edu.
Technical assistance is available through the Illinois State University Technology Support Center at:
- Phone: (309) 438-4357
- Email: SupportCenter@IllinoisState.edu
- Submit a Request via Web Form: Help.IllinoisState.edu/get-it-help
- Live Chat: Help.IllinoisState.edu/get-it-help