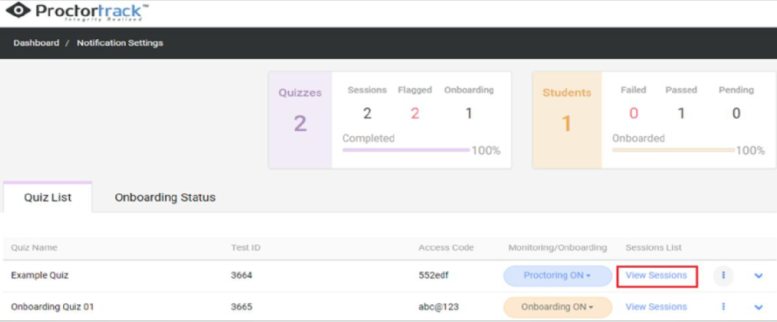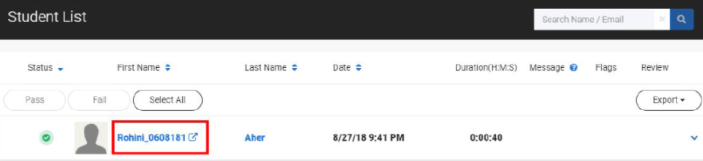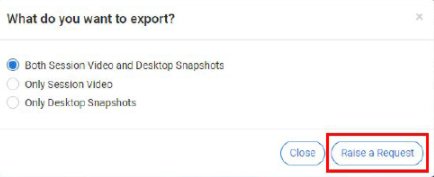Technology
Reviewing Exam Results Through Proctortrack in Canvas
Last modified 11/21/2024
ProctorTrack in Canvas
ProctorTrack is available in Canvas courses by instructor request only. Instructors may request ProctorTrack by filling out this form if ProctorTrack is not in their Canvas course: Proctortrack Request Form
This article covers the process of reviewing the results of a proctored exam, using the Proctortrack dashboard. This article assumes that the student has successfully completed a proctored exam that was processed by Proctortrack and is available for review.
Important!
A Pass/Fail determination based on what results the Proctoring software detected DOES NOT carry over into Canvas. All grades must be modified and entered as they normally would by the instructor.
Proctortrack is not modifying any grades, nor should it be used as a final determination on the passing or failing of a student. The proctoring software is used as a deterrent to cheating on exams. You may notice several flags or violations for a user that can be explained or excused. These violations are simply there to alert you of the possibility that something is amiss with the test taking session. It is your responsibility to view these violations/flags individually, and from there, determine if they warrant further action.
You will still need to enter grades as you normally would. Nothing is carried over from the proctoring results to Canvas.
Use the steps below on how to access and review results from a proctored exam using Proctortrack:
- Log in to Canvas.IllinoisState.edu via Central Login.
- For more information about Central Login at ISU, please refer to: Central Login
- Enter the course the exam is to be taken from.
- Click Proctortrack from the menu on the left side of the screen. This will open the Proctortrack dashboard.
- Click View Sessions under the Sessions List column to the right of the quiz you need to review .
Figure 1: - On the Student List page, click the student's First Name to open the session in a new tab as shown in Figure 2 below.
Figure 2:- By default, the Video Monitoring tab is opened. To view video-related incidents in this tab, click the Play button Arrow > next to the real time violations visualizer. If you notice, there will be highlighted areas along the video:
The highlighted area will be highlighted with a red line during the violation.
These indicate areas of the video where a possible violation was detected: audibly or visually. You can move the video slider to the start of these areas to review what the suspected violation was.
- By default, the Video Monitoring tab is opened. To view video-related incidents in this tab, click the Play button Arrow > next to the real time violations visualizer. If you notice, there will be highlighted areas along the video:
- Click Online Violations to view online incidents detected (if any). Use the Right-facing arrow > (Play button) to view snapshots of each reported violation. See Violation Types below for more information.
- Click Verification Scans.
This tab will display each attempted Identity Scan the student took to verify their identity prior to taking the exam you are reviewing.
Note
You will likely see failed attempts here, where the user decided or was informed that they needed to retake the picture of their ID or face.
- The Onboarding tab will show the Onboarding Profile for the student.
Violation Types
The incident types Proctortrack looks for and flags are listed below:
- Online Aid - Student has left the proctored exam page and is getting into other applications or other content on the web. If an application is explicitly allowed (by being whitelisted in configuration settings), then online aid for accessing those applications will not be generated.
- Left Session - Student has either completely gotten up and left or, more likely the majority of their face is no longer visible to the webcam. This may also happen if student is taking an exam in a room that is too dark.
- Facial suspicion - Student is looking off the screen with their eyes (perhaps at notes or a book) or has significantly turned their head to the side for a period longer than normal.
- Multiple People - Facial recognition has picked up another face.
- Background Motion - System has picked up significant movement in the background.
- Background Audio - System attempts to filter out irrelevant audio (keyboard tapping) and highlight abnormal sound from the environment.
- Keystrokes - Any blacklisted keystrokes will be highlighted (copy, paste, etc.).
- Blacklisted Apps - Any banned applications will be listed (Screen sharing software, etc.)
The algorithms will automatically make a determination of whether or not incidents should be applied based on the data available. Instructors are then able to decide if the evidence requires further action.
Reviewing the Pass/Fail Determination from Proctortrack and Using the Data Export Option
After you have reviewed all the proctored metrics and data provided, you may notice that Proctortrack has determined a Pass or Fail status. This status is ONLY based off of violations detected, which could all be excused or not depending on the situation and explanation from the student. Proctortrack is unable to determine if a question was answered correctly or not.
Important!
Regardless of the Pass / Fail status provided by Proctortrack, you as the instructor will still need to determine the final grade or status of the student. Proctortrack is unable to make a determination on whether a flag/violation is excusable or not. The Pass/Fail status is based on these violations alone, and is mainly there to alert the instructor of violations for them to further review. A student can still be given an A (or any grade) on the exam, regardless of what it says in Proctortrack.
- Click the Arrow icon next to the Failed button (Figure 3) to export session data.
Figure 3: - Choose which data you wish to export and click Raise a Request (Figure 4).
Figure 4: - The request will be sent via email.
Getting Help
Proctortrack Support is available 24 hours a day, 7 days a week, 365 days a year. ProctorTrack recommends reaching out to them as your initial source for support. ProctorTrack may be reached using the following contact methods:
Proctortrack Support
- Phone: (844) 753-2020
- Submit a Support Ticket to Proctortrack
- Chat Support: Use the Chat option in the lower right-hand corner while on the Proctortrack Dashboard.
- Email: Support@Verificient.com
Technology Support Center
Need help with your ULID or something account related? Technical assistance is available through the Illinois State University Technology Support Center at:
- Phone: (309) 438-4357
- Email: SupportCenter@IllinoisState.edu
- Submit a Request via Web Form: Help.IllinoisState.edu/get-it-help
- Live Chat: Help.IllinoisState.edu/get-it-help
For a list of Frequently Asked Questions regarding ProctorTrack, click here.