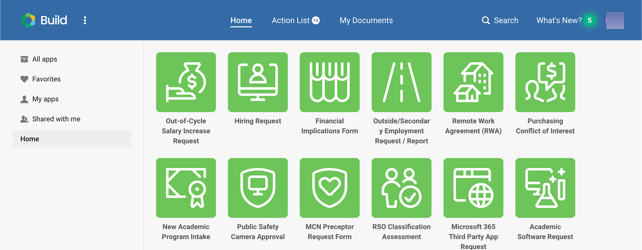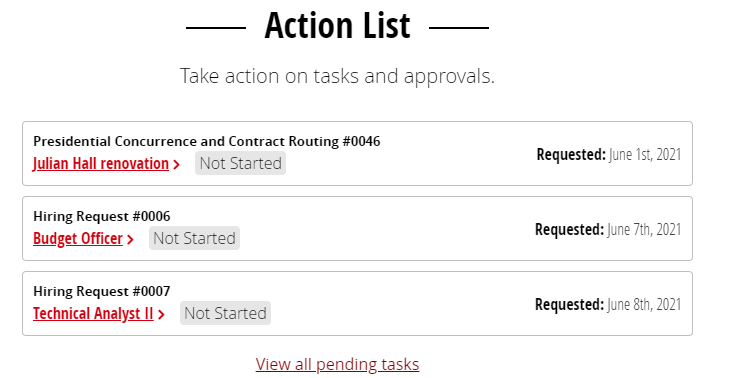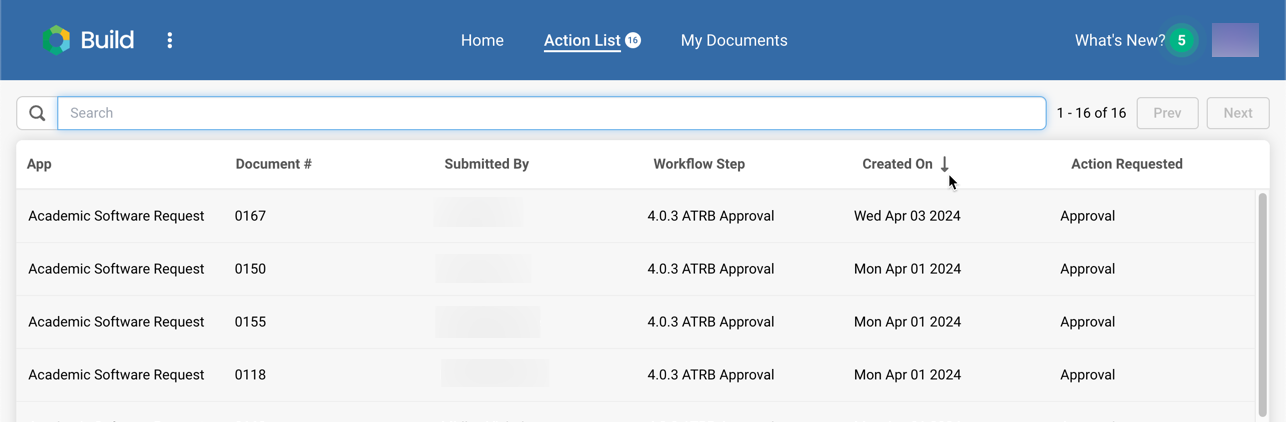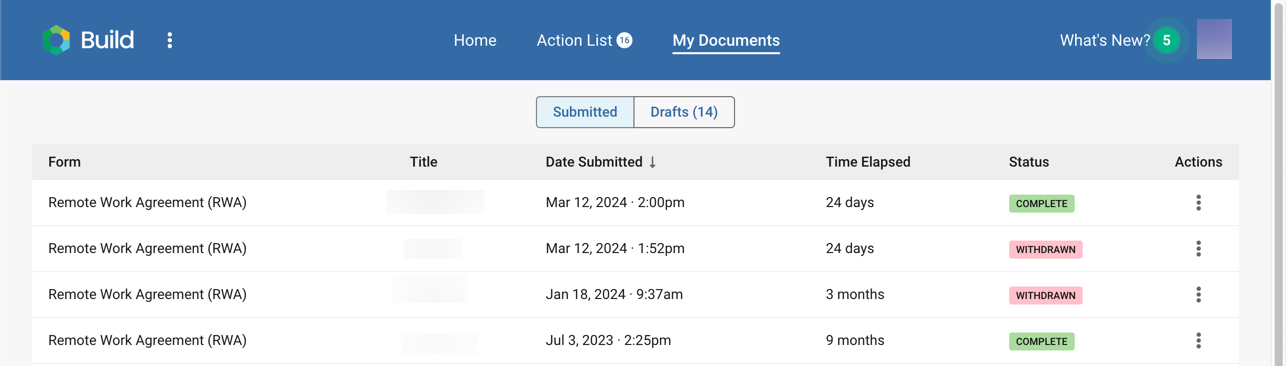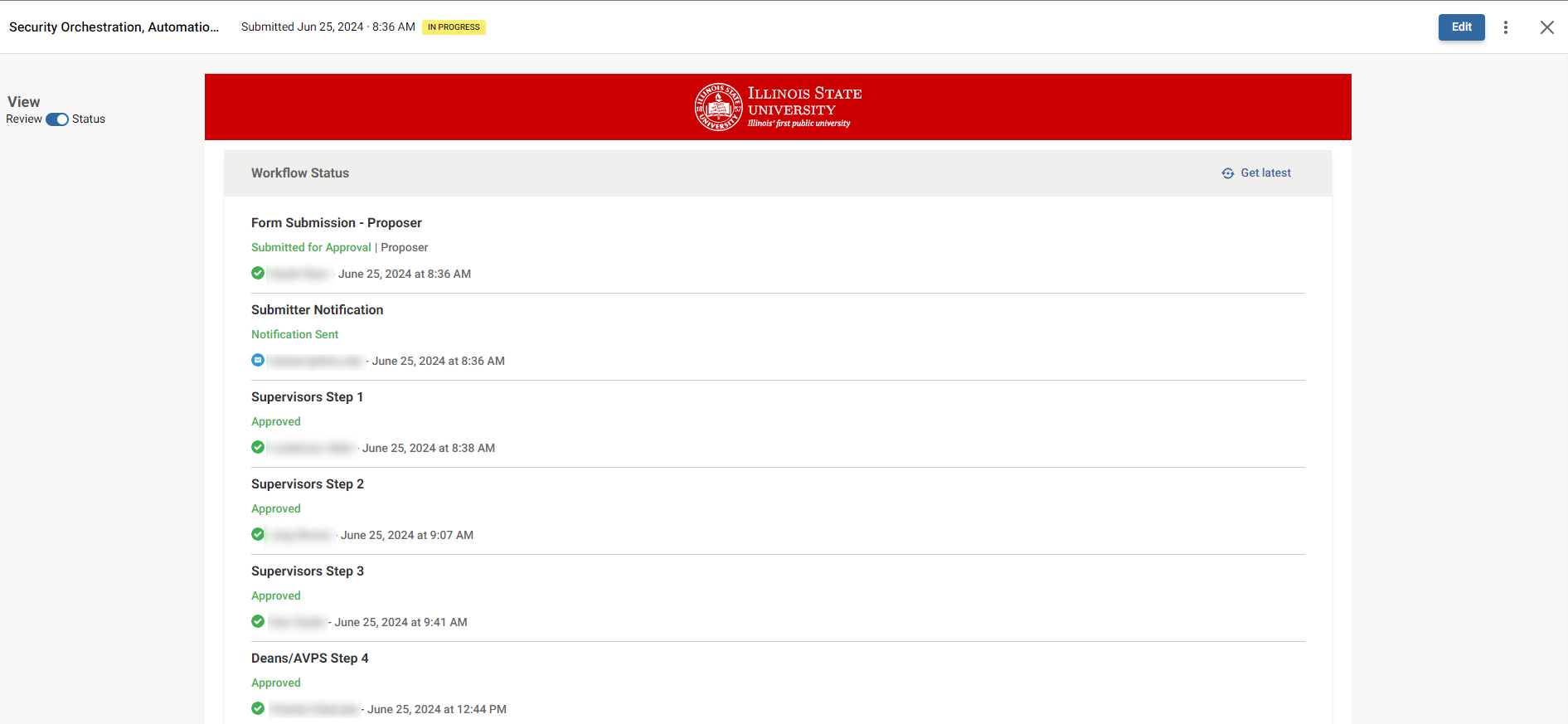Technology
Kuali Build
Last modified 11/20/2024
Kuali build is a form and workflow automation tool that the University is using to streamline processes.
Who can Access Kuali?
Current Faculty and Staff can access Kuali by logging in to IllinoisState.KualiBuild.com via Central Login.
- For more information about Central Login at ISU, please refer to: Central Login
How to use Kuali
Find information on how to use Kuali below:
Kuali Dashboard
Users can find their Kuali dashboard at IllinoisState.KualiBuild.com after logging in. (Figure 1).
Figure 1:
The dashboard shows apps that have been shared with you, as well as links to your Action List and My Documents items.
Kuali Build Action List
The Action List is where actions and approvals that have been assigned to you are located, including forms that have been sent back to you.
The Action List can be viewed in two places:
- On the My.IllinoisState.edu web portal
- On Kuali dashboard by selecting the Action List link
View Action List in the My.IllinoisState.edu Web Portal
You can view your Action List on the My.IllinoisState.edu home page. If you need to see all your Action List items, select the View all pending tasks link underneath your Action List (Figure 2).
Figure 2:
Selecting an Action List item in My.IllinoisState will send you to the approval in Kuali Build.
View Action List in the Kuali Dashboard
To view the Action list through the Kuali dashboard, select the Action List link at the top of the screen (Figure 3).
Figure 3:
The Kuali Build Action List shows you the name of the App, the document number, who submitted the form, what workflow step it is on, when it was created, and what action is requested of you (Figure 4).
Figure 4:
Kuali Build My Documents
Clicking on the My Documents link in your Kuali dashboard (Figure 5) will display all the forms you have submitted.
Figure 5:
The My Documents page is divided into two sections:
- Submitted: Shows submitted forms and their status(es) in the workflow process. Under the Actions column, you can also duplicate forms (Figure 6).
- Drafts: Shows forms you have created but not yet submitted. Selecting your drafts from here allows you to edit, submit, or discard the form.
Figure 6:
Checking Form Status, Viewing Comments, and Workflow Chain of Approval
When you are in a form, you will notice a View toggle in the left-hand column. You can toggle the View between Review or Status. This will be toggled to Review when you open a form.
- Review: This view allows you to review, edit, approve, deny, or send back the form (Figure 7).
- Status: This view shows you what steps the form has already gone through, what steps need completed, everyone’s comments, and who has approved, denied, and/or sent back the form so far (Figure 8).
Figure 7:
Figure 8:
Additional Information
How to Get Help
Technical assistance is available through the Illinois State University Technology Support Center at:
- Phone: (309) 438-4357
- Email: SupportCenter@IllinoisState.edu
- Submit a Request via Web Form: Help.IllinoisState.edu/get-it-help
- Live Chat: Help.IllinoisState.edu/get-it-help