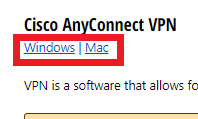Technology
Installing Cisco Secure Mobility Client VPN
Last modified 2/5/2025
Use the steps below for instructions on how to install Cisco Secure Mobility Client (VPN) onto your computer.
Where to Find the VPN software to download
- Click Windows under Cisco Secure Client VPN if using a Windows computer, or Mac if using a Mac computer (Figure 1) from the Downloads Page.
Figure 1: - Once the file downloads, click the file name.
- Click setup.exe from the list of available files.
- Follow the prompts to install Cisco Secure Client.
Tip
If nothing appears to be happening, you may have a flashing icon in your toolbar indicating that your attention is required. Click the flashing icon, which will ask if you’re sure you want to allow the app to make changes. You may need to enter your Computer’s Admin password to continue. (If you are on a university-issued computer, this would be your ISU credentials. If this is your personal computer, you will want to enter the Username and Password you use to log into your computer). Once you’ve approved the changes, the software will be installed.
Cisco Secure Client is now installed onto your machine. For instructions on how to connect, see: Using the Cisco Secure Client VPN Client.
How to Get Help
Technical assistance is available through the Illinois State University Technology Support Center at:
- Phone: (309) 438-4357
- Email: SupportCenter@IllinoisState.edu
- Submit a Request via Web Form: Help.IllinoisState.edu/get-it-help
- Live Chat: Help.IllinoisState.edu/get-it-help