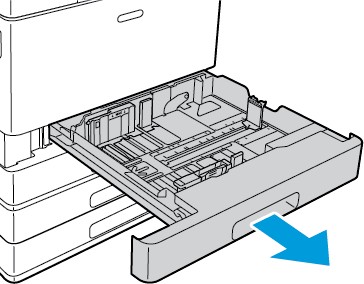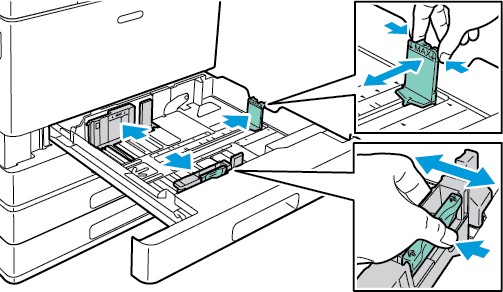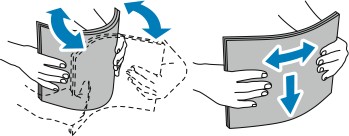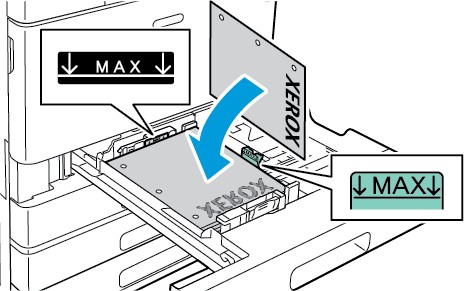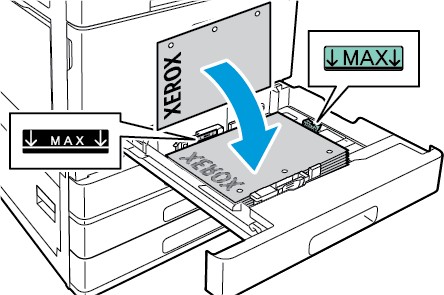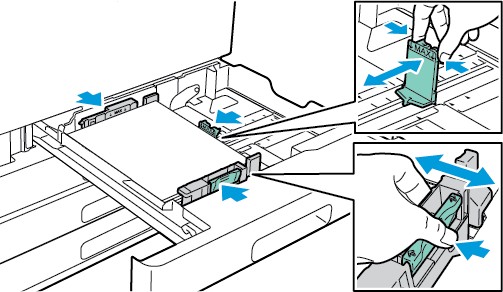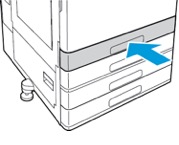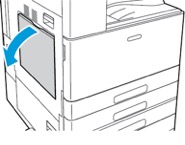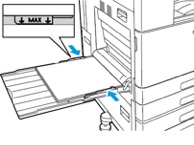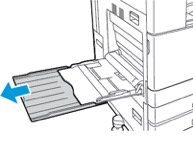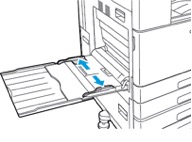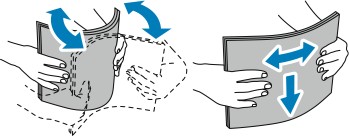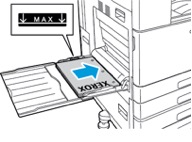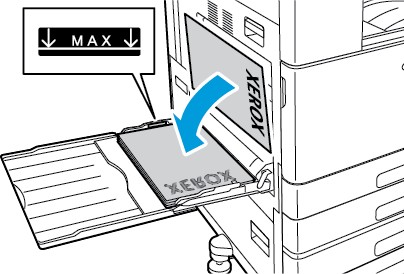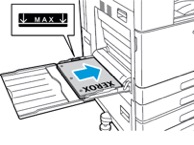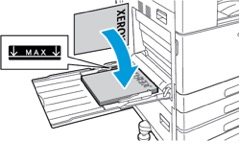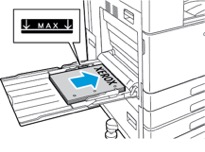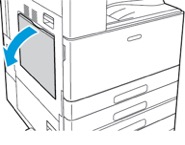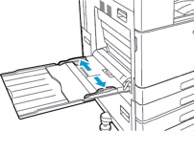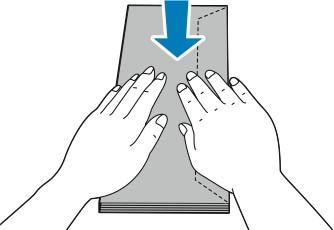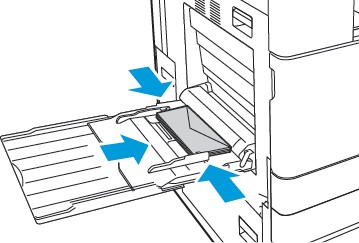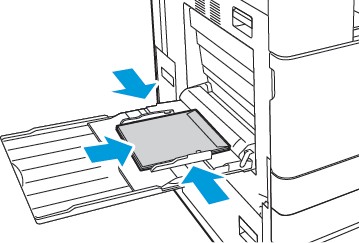Technology
Loading Paper and Specialty Paper
Last modified 6/24/2024
- Loading Paper in Trays 1-4
- Load Paper in the Bypass Tray
- Envelopes
- Labels
- Guidelines for Printing Labels
Loading Paper in Trays 1–4
You use the same method to load paper in Trays 1 and 2, and for Trays 3 and 4 when they are part of the 2-Tray Module. The system administrator can set Trays 1–4 to Fully Adjustable mode or Dedicated mode. Each time a tray is opened and closed; the paper settings appear on the control panel.
- When trays are configured as Fully Adjustable, you can confirm or change the media settings. The tray guides automatically detect the size of paper that is loaded.
- When trays are configured as Dedicated, the control panel displays the media settings for the tray. A warning message appears on the control panel when the wrong media is loaded in the tray, or when the tray guides are set incorrectly.
Note: Only the system administrator can change the media settings for a Dedicated tray.
When the paper in the tray is in short supply, or when a tray is empty, a warning message appears on the control panel.
To load the paper in Trays 1–4:
- Pull out the tray until it stops.
- Remove any paper that is a different size or type.
- To move out the length or width paper guides, pinch the guide locks, then slide out the length or width paper guides.
- Flex the sheets back and forth and fan them, then align the edges of the stack on a level surface. The procedure separates any sheets that are stuck together and reduces the possibility of jams.
Note: To avoid jams and misfeeds, do not remove paper from its packaging until you are ready to use it. - Load the paper in the tray. Do one of the following:
- For long-edge feed:
- Insert letterhead and pre-printed paper face down with the top edge toward the front.
- Load hole-punched paper with the holes to the left.
Note: Do not load the paper above the maximum fill line. Overfilling the tray can cause paper jams.
- For short-edge feed
- Insert letterhead and pre-printed paper face down with the top edge to the left.
- Load hole-punched paper with the holes toward the front.
Note: Use short-edge feed for custom-size paper and special media.
- For long-edge feed:
- To adjust the length and width guides to fit the paper, pinch the guide locks, then slide the paper guides in until they touch the paper.
- Slide the tray back into the printer.
- At the control panel, select the correct paper size, type, and color.
- If letterhead paper is loaded in the printer, for type, select Letterhead
- If pre-printed paper is loaded in the printer, for type, select Pre-printed.
- To confirm the settings, touch OK.
Load Paper in the Bypass Tray
To load paper in the Bypass Tray:
- Open the Bypass Tray. If the tray is loaded with paper, remove any paper that is a different size or type.
- Pull out the extension tray for larger sizes.
- Move the width guides to the edges of the tray.
- Flex the sheets back and forth and fan them, then align the edges of the stack on a level surface. The procedure separates any sheets that are stuck together and reduces the possibility of jams.
Note: To avoid jams and misfeeds, do not remove paper from its packaging until you are ready to use it. - Load the paper in the tray.
- For long-edge feed and 1-sided printing:
- Load letterhead paper face up with the top edge toward the front.
- Load hole-punched paper with the holes to the right.
- Load pre-printed paper face down with the top edge toward the front.
- For long-edge feed and 2-sided printing:
- Load letterhead or pre-printed paper face up with the top edge toward the front.
- Load hole-punched paper with the holes to the left.
- For short-edge feed and 1-sided printing:
- Load letterhead paper face up with the top edge to the right.
- Load hole-punched paper with the holes toward the front.
- Load pre-printed paper face down with the top edge to the right.
- For short-edge feed and 2-sided printing:
- Load letterhead or pre-printed paper face up with the top edge to the right.
- Load hole-punched paper with the holes toward the front.
Note: Do not load paper above the maximum fill line. Overfilling can cause paper jams.
- For long-edge feed and 1-sided printing:
- Adjust the width guides until they touch the edges of the paper.
- At the control panel, select the correct paper size, type, and color.
- If letterhead paper is loaded in the printer, for type, select Letterhead.
- If pre-printed paper is loaded in the printer, for type, select Pre-printed.
- To confirm the settings, touch OK.
Envelopes
You can print envelopes from the Bypass Tray.
Guidelines for Printing Envelopes
- Use only paper envelopes.
- Do not use envelopes with windows or metal clasps.
- Print quality depends on the quality and construction of the envelopes. If you do not get the desired results, try another envelope brand.
- Maintain constant temperatures and relative humidity.
- Store unused envelopes in their packaging to avoid excess moisture and dryness which can affect print quality and cause wrinkling. Excessive moisture can cause the envelopes to seal before or during printing.
- Remove air bubbles from the envelopes before loading them into the tray by setting a heavy book on top of the envelopes.
- In the print driver software, select Envelope as the paper type.
- Do not use padded envelopes. Use envelopes that lie flat on a surface.
- Do not use envelopes with heat-activated glue.
- Do not use envelopes with press-and-seal flaps.
Loading Envelopes in the Bypass Tray
The Bypass Tray holds the following standard envelope sizes:
- C4, C5, C6, and DL
- Monarch and No.10
To Load Envelopes in the Bypass Tray
- Open the Bypass Tray.
- Move the width guides to the edges of the tray.
Note: If you do not load envelopes in the Bypass Tray right after they are removed from the packaging, they can bulge. To avoid jams, flatten the envelopes. - Load envelopes in the tray.
- For envelopes with the flap on a long edge, load envelopes face down with the flaps closed, and flaps toward the right.
- For envelopes with a self-seal flap on a short edge, load envelopes face down with the flaps closed, and flaps toward the right.
- For envelopes with a non-adhesive flap on a short edge, load envelopes face down with the flaps open, and flaps toward the left.
Note: For envelopes to print correctly, when you load envelopes with the flaps open, in the print driver, set the orientation as needed. To flip the images, in the print driver, select Rotate Image 180 Degrees.
- For envelopes with the flap on a long edge, load envelopes face down with the flaps closed, and flaps toward the right.
- At the control panel, select the correct paper size, type, and color. Ensure that the paper type is set to Envelope.
- To confirm the settings, touch Confirm.
Labels
Print labels from the Bypass Tray.
Guidelines for Printing Labels
- Use labels designed for laser printing.
- Do not use vinyl labels.
- Do not feed a sheet of labels through the printer more than once.
- Do not use dry gum labels.
- Print only on one side of the sheet of labels. Use full-sheet labels only.
- Store unused labels flat in their original packaging. Leave the label sheets inside the original packaging until ready to use. Return any unused label sheets to the original packaging and reseal it.
- Do not store labels in extremely dry or humid conditions or extremely hot or cold conditions. Storing labels in extreme conditions can cause print-quality problems or cause labels to jam in the printer.
- Rotate stock frequently. Long periods of storage in extreme conditions can cause labels to curl and jam in the printer.
- In the print driver software, select Label as the paper type.
- Before loading labels, remove all other paper from the tray.
WARNING: Do not use any sheet where labels are missing, curled, or pulled away from the backing sheet. It could damage the printer.