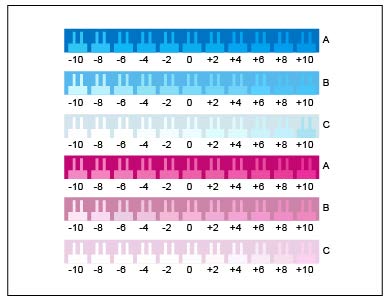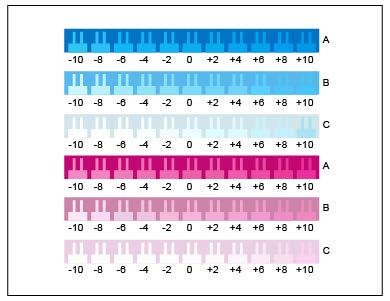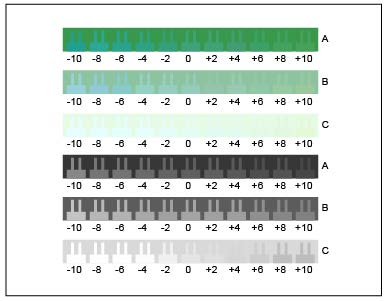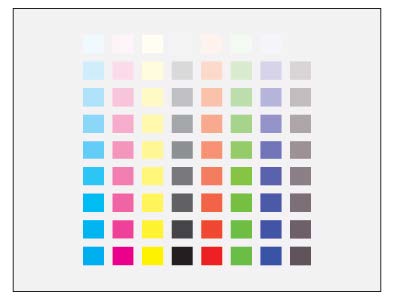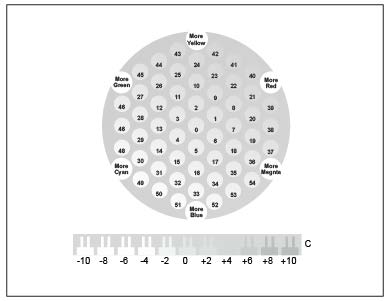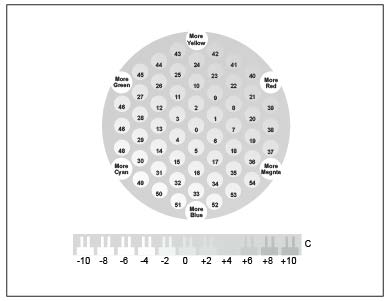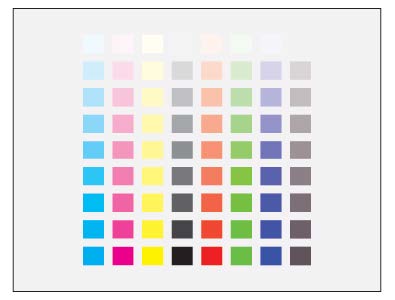Technology
Adjustments - Xerox C8000
Last modified 6/24/2024
Color Calibration
Use Color Calibration to maintain consistent colors. You can adjust the color density, gray balance, or both. For the best results, adjust the color density, then adjust the gray balance.
At the start of each color calibration procedure, three pages are printed.
- An instruction sheet explaining the calibration and evaluation procedures that are used for both color density calibration pages, and the gray balance calibration pages.
- An initial Color Reference Page with color density patches, ranging from 5 percent to 100 percent. Mark this initial page to identify it from the final Color Reference Page, which is printed automatically at the completion of your adjustments. Comparing the initial print with the final print allows you to compare visually the results of your adjustments.
- A calibration page that changes, based on the adjustment procedure. The calibration page is your primary tool for evaluating when an adjustment is required. To allow you to repeat an adjustment until the calibration is complete, this page reprints each time you make an adjustment. All colors on a calibration page reflect the previous adjustments. An adjustment is complete when the center, or zero, position shows the best available color setting.
Color Density Calibration
Adjusting color density allows you to calibrate the density and balance of the four primary colors of cyan, magenta, yellow, and black. The density settings adjust the printed output, based on the level of color saturation. If you select the minus settings, the color density decreases and the output lightens. If you select the plus settings, the color density increases and the output darkens. Examples of low density areas include faces and sky
The third page printed at the start of your color density adjustment is the Cyan/Magenta Calibration Page. This page contains a range of density settings available for cyan and magenta. The current density setting for each of the light, medium, and dark rows are numbered zero. The available settings are printed in a comb pattern, against a background representing the desired density setting. If the best match is between two combs, select a value between the two printed combs.
Starting a Color Density Calibration
To begin your calibration and print the calibration pages:
- At the printer control panel, press the Home button.
- Log in as administrator. For details, refer to the System Administrator Guide at www.xerox.com/ office/VLC8000docs or www.xerox.com/office/VLC9000docs.
- Touch Device→Support→Color Calibration.
- To select the type of lighting you use for viewing calibration pages, touch Lighting Type, then touch a selection.
- To select the Color Density adjustment, touch Color Density Only.
- To begin your calibration and print the calibration pages, touch Next.
- To run the calibration procedure, follow the onscreen instructions, or refer to Performing a Color Density Calibration.
Performing a Color Density Calibration
To perform a Color Density Calibration:
- To evaluate the current calibration for cyan and magenta density, hold the Cyan/Magenta Calibration page at an arm length away.
Note: To obtain accurate adjustments, ensure that your environment lighting matches the Lighting Type selected in Starting a Color Density Calibration. - To determine the best match, evaluate the comb pattern in the dark cyan and magenta rows, labeled A. Mark the section where the bottom comb most closely blends into the background color. If the best match is between two combs, write down a number value between the two printed comb values. A close match for the zero comb means that the row is calibrated.
- If the best comb for any row is a value other than zero, an adjustment is required. On the touch screen, touch Edit, then for that color, touch A, then move the slider to the value you want. When finished, to save the values and print a revised calibration page, touch OK.
- Repeat the process by marking the best match for the medium and light rows, labeled B, and C.
- Using the updated calibration page, repeat the process until the best comb for every cyan and magenta row is zero. To continue to the green and black color density adjustments, touch Next.
- Hold the green and black calibration page at an arm length away and follow the previous adjustment procedure, but for green and black.
- When the best match for every green and black row is zero, touch Next.
- To complete your calibration, follow the onscreen instructions.
Evaluate and Save Your Color Density Calibration
To evaluate your calibration and save your settings:
- To see the results of your adjustments, compare your initial and final Color Reference Pages.
- To save the adjustments, touch Save and Exit. Otherwise, touch Exit Without Saving.
- To return to the Support menu, touch the back arrow.
- To return to the Home screen, press the Home button.
Gray Balance Calibration
Adjusting gray balance calibrates cyan, magenta, and yellow color balances so that they closely match pure black at the same color intensity.
The third page printed at the start of a gray balance calibration, is the Light Gray Calibration Page. This page uses circles, or hexagons, of color to demonstrate the available gray balance settings. The current gray balance setting is the circle in the center, numbered zero. Each available setting is printed against a background representing the desired gray balance setting. To demonstrate the available lightness/darkness calibration settings, the row at the bottom of the page contains comb patterns. The comb pattern labeled zero is the current setting. Together, the gray balance circles and lightness/darkness combs allow for an accurate gray balance setting.
Starting a Gray Balance Adjustment
To begin your calibration and print the calibration pages:
- At the printer control panel, press the Home button.
- Log in as administrator.
- Touch Device→Support→Color Calibration.
- To select the type of lighting you use to view calibration pages, touch Lighting Type, then touch a selection.
- To select the Gray Balance adjustment, touch Gray Balance Only.
- To begin your calibration and print the calibration pages, touch Next.
- To run the calibration procedure, follow the onscreen instructions.
Performing a Gray Balance Calibration
To perform a Gray Balance Adjustment:
- To evaluate the gray balance settings, hold the light-gray calibration page at an arm length away.
- To determine the best light-gray balance match, evaluate the circles. Mark the circle that appears to be the most neutral gray. The center circle, zero, is the current gray-balance setting.
- To determine the best lightness/darkness match, evaluate the comb patterns in row C. Mark the section where the comb most closely blends into the background color. If the best match is between two combs, write down a number value between the two printed comb values. A close match for the zero comb means that the lightness/darkness is calibrated.
- If the best color match for a circle or a comb is a value other than zero, an adjustment is required. On the touch screen, touch Edit.
- To adjust the circle setting, touch Light Hexagon Number. Use the keypad to enter the number for the best circle, then touch OK.
- To adjust the lightness/darkness setting, touch Light Bar Number, then move the slider to the value you want.
- When finished, to save the values and print a revised calibration page, touch OK.
- Using the updated light calibration page, repeat the process until the best choices for both sections are zero.
- When the best match for both sections is zero, to continue on to the next color adjustment, touch Next.
- Repeat this process for the medium and dark calibration pages.
- To exit the adjustment procedures, touch Next.
- To complete your calibration, follow the onscreen instructions.
Evaluate and Save Your Gray Balance Calibration
To evaluate your calibration and save your settings:
- To see the results of your adjustments, compare your initial and final Color Reference Pages.
- To save the adjustments, touch Save and Exit. Otherwise, touch Exit Without Saving.
- To return to the Support menu, touch the back arrow.
- To return to the Home screen, press the Home button.
Color Registration
The printer automatically adjusts the color registration when automatic adjustment is turned on. You can also adjust color registration manually any time the printer is idle. You must adjust the color registration any time the printer is moved. If you are having printing problems, adjust the color registration.
Performing a Color Registration Adjustment
A color-registration adjustment occurs every time a new toner cartridge is installed. You can run this adjustment at other times as needed.
To perform a color-registration adjustment:
- At the printer control panel, press the Home button.
- Touch Device→Support→Color Registration.
- To perform an Automatic Color Registration adjustment, touch Start.
- At the successfully completed prompt, touch Close.
- To exit the menu, touch X.
- To return to the Home screen, press the Home button.
Adjusting Paper Registration
Use Image Position to adjust the placement of the printed image on the page. The adjustment allows you to place the top, bottom, left, and right margins exactly where you want. You can specify the image position on both the front and back sides of the paper, for each installed paper tray.
Verifying Paper Registration
- At the printer control panel, press the Home button.
- Log in as administrator. For details, refer to the System Administrator Guide at www.xerox.com/ office/VLC8000docs or www.xerox.com/office/VLC9000docs.
- Touch Device→Support→Image Position.
- Select the source paper tray for the registration print.
- Touch Paper Supply.
- Touch the tray that you want to use.
- If your printer has automatic 2-sided printing, select the sides that you want to optimize.
- To select a sample registration page for adjusting side 1, touch Side to Adjust, then touch Side 1.
- To select a sample registration page for adjusting both sides, touch Side to Adjust, then touch Side 2.
- Specify the consecutive number of sample pages to print.
- Touch Print Settings.
- To increase or decrease the number of sample pages, for Quantity, touch the Plus icon (+) or the Minus icon (-), then touch OK.
- To print the sample pages, touch Print Sample.
- When printing is completed, touch Close.
- On the sample pages, for Side 1, use a ruler to measure the distance of the printed image from the top, bottom, left, and right edges.
Note: For identification, a dot is printed on the bottom of the page. A single dot is printed on Side 1, and two dots are printed on Side 2. - For Side 2, measure the distance of the printed image from the top, bottom, left, and right edges.
- If the image is centered, no adjustment is required. If the image is not centered, adjust the paper registration.
Performing a Paper Registration Adjustment
- At the printer control panel, press the Home button.
- Log in as administrator. For details, refer to the System Administrator Guide at www.xerox.com/ office/VLC8000docs or www.xerox.com/office/VLC9000docs.
- Touch Device→Support→Image Position.
- To adjust registration, select the source paper tray.
- Touch Paper Supply.
- Touch the desired tray.
- Use the chart that you printed in Verifying Paper Registration, then select the side for registration.
- To adjust Side 1, touch Adjusted Side, then touch Side 1.
- To adjust Side 2, touch Adjusted Side, then touch Side 2.
- To adjust the registration, touch Lead/Side Registration.
- To adjust the side-to-side registration, for Side Registration, touch the Plus icon (+) or the Minus icon (-).
- To adjust the top-to-bottom registration, for Lead Registration, touch the Plus icon (+) or the Minus icon (-).
- For reference, position the chart so that Side-1 or Side-2 dots are at the bottom of the page.
- For Lead Registration, a positive value shifts the image down the page.
- For Side Registration, a positive value shifts the image to the left.
- For reference, position the chart so that Side-1 or Side-2 dots are at the bottom of the page.
- To save your settings, touch OK→Adjust.
- As needed, to enter more values, repeat the previous steps.
- Print another sample page, then repeat the process until you complete the registration corrections.
- To return to the Home screen, press the Home button.
Transfer Voltage Adjustment
Use Transfer Voltage Adjustment to specify the bias transfer roller voltage for printing on the selected paper type. If the printed image is too light, increase the voltage for the paper that you are using. If the printed image is mottled or blotchy-looking, decrease the voltage for the paper that you are using.
To adjust the transfer voltage:
- At the printer control panel, press the Home button.
- Log in as administrator. For details, refer to the System Administrator Guide at www.xerox.com/ office/VLC8000docs or www.xerox.com/office/VLC9000docs.
- Load paper in the Bypass Tray.
- Touch Device→Support→Transfer Voltage Adjustment.
- To select the paper type for the adjustment, touch Paper Type, then touch the paper type.
- To specify the paper size and 1-sided or 2-sided, touch Print Settings.
- To specify the paper size, touch Paper Size, then touch the paper size.
- To select 1-sided or 2-sided for the adjustment, touch 2-Sided, then touch the needed selection.
- To save the settings, touch OK.
- To adjust the transfer voltage, touch Print Sample. At the successfully completed prompt, touch Close.
- To evaluate and adjust the transfer voltage, as needed, follow the instructions on the Calibrate for Paper page.
- To determine the numbered row with the best print quality, evaluate the density on the printed pages.
- Compare the best print-quality row available to the current setting number. The current setting number is highlighted in red on the Calibrate for Paper page.
- If the number for the current setting matches the best print-quality number, no adjustment is required.
- To adjust the transfer voltage, for Side 1 or Side 2, touch the Plus (+) icon or the Minus (-) icon.
- To accept the settings, touch OK.
- To return to the Device screen, press the back arrow.
- To return to the Home screen, press the Home button.