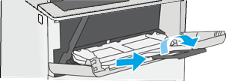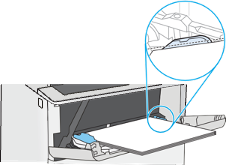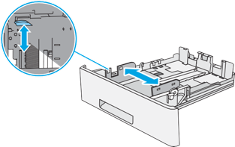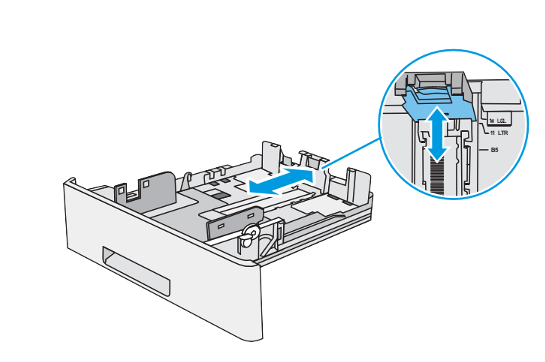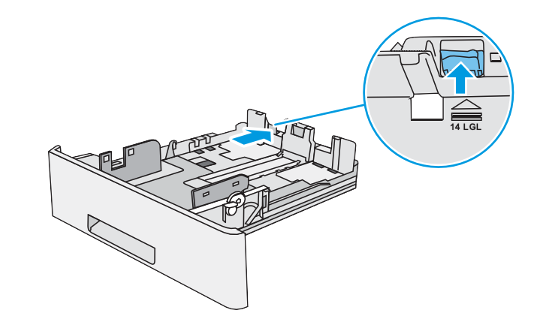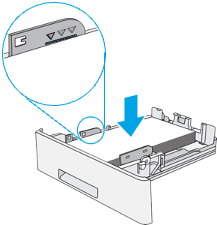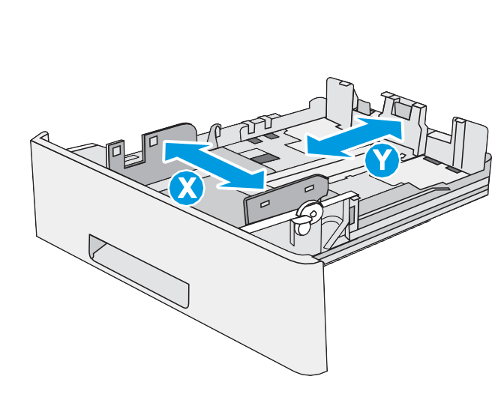Technology
Loading Paper - HP M507
Last modified 6/24/2024
Load Paper to Tray 1
This tray holds up to 100 sheets of 75 g/m2 (20 lb) paper or 10 envelopes.
CAUTION: To avoid jams, never add or remove paper from Tray 1 during printing.
- Grasp the handle on either side of Tray 1 and pull it forward to open it.
- Pull out the tray extension to support the paper.
- Spread the paper guides to the correct size, and then load paper in the tray.
Make sure that the paper fits under the fill line on the paper guides.
NOTE: The maximum stack height is 10 mm (0.4 in), or approximately 100 sheets of 75 g/m2 (20 lb) paper. - Adjust the side guides so that they lightly touch the paper stack, but do not bend it.
Tray 1 Paper Orientation
| Paper Type | Single-sided Printing | Duplex Printing and Alternative Letterhead Mode |
|---|---|---|
| Letterhead, preprinted, or pre-punched | Face-up | Face-down |
Load Paper to Tray 2 and the 550-Sheet Trays
The following information describes how to load paper in Tray 2 and the optional 550-sheet trays. These trays hold up to 550 sheets of 75 g/m2 (20 lb) paper.
NOTE: The procedure to load paper for the 550-sheet trays is the same as for Tray 2. Only Tray 2 is shown here.
- Open the tray.
NOTE: Do not open this tray while it is in use. - Before loading paper, adjust the paper-width guides by squeezing the adjustment latches and sliding the guides to the size of the paper being used.
- Adjust the paper-length guide by squeezing the adjustment latch and sliding the guide to the size of the paper being used.
- To load legal-size paper into the tray, squeeze the lever on the back of the tray that is to the left of center, and then extend the tray back to the correct paper size.
NOTE: This step does not apply to other paper sizes. - Load paper into the tray.
NOTE: Do not adjust the paper guides tightly against the paper stack. Adjust them to the indentations or markings in the tray.
NOTE: To prevent jams, adjust the paper guides to the correct size and do not overfill the tray. Be sure that the top of the stack is below the tray full indicator, as show in the enlargement in the illustration. - Close the tray.
- The tray configuration message displays on the printer control panel.
- If the paper size and type shown is not correct, select Modify to choose a different paper size or type. For custom-size paper, specify the X and Y dimensions for the paper when the prompt displays on the printer control panel.
Tray 2 and the 550-sheet trays paper orientation
| Paper type | Single-sided printing | Duplex printing and Alternative Letterhead Mode |
|---|---|---|
| Letterhead, pre-printed, or pre-punched | Face-down | Face-up |
Load and Print Envelopes
Use only tray 1 to print on envelopes. Tray 1 holds up to 10 envelopes.
Print envelopes
To print envelopes using the manual feed option, follow these steps to select the correct settings in the print driver, and then load the envelopes into the tray after sending the print job to the printer.
- From the software program, select the Print option.
- Select the printer from the list of printers, and then click the Properties or Preferences button to open the print driver.
- Click the Paper/Quality tab.
- In the Paper size drop-down list, select the correct size for the envelopes.
- In the Paper type drop-down list, select Envelope.
- In the Paper source drop-down list, select Manual feed.
- Click the OK button to close the Document Properties dialog box.
- In the Print dialog box, click the OK button to print the job.
Envelope orientation
Load envelopes in Tray 1 face up, with the short, postage end leading into the printer.
Load and print labels
To print on sheets of labels, use tray 1. Tray 2 and the optional 550-sheet trays do not support labels.
Manually feed labels
Use the manual feed mode for Tray 1 to print sheets of labels.
- From the software program, select the Print option.
- Select the printer from the list of printers, and then click the Properties or Preferences button to open the print driver.
- Click the Paper/Quality tab.
- In the Paper size drop-down list, select the correct size for the sheets of labels.
- In the Paper type drop-down list, select Labels.
- In the Paper source drop-down list, select Manual feed.
- Click the OK button to close the Document Properties dialog box.
- In the Print dialog box, click the Print button to print the job.
Label orientation
Labels need to be loaded in a specific manner in order to print correctly.
Load sheets of labels face-up with the top of the sheet leading into the printer.