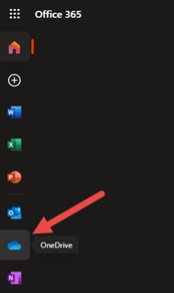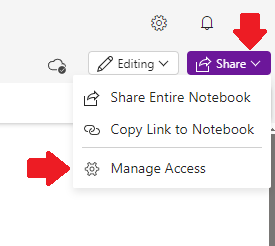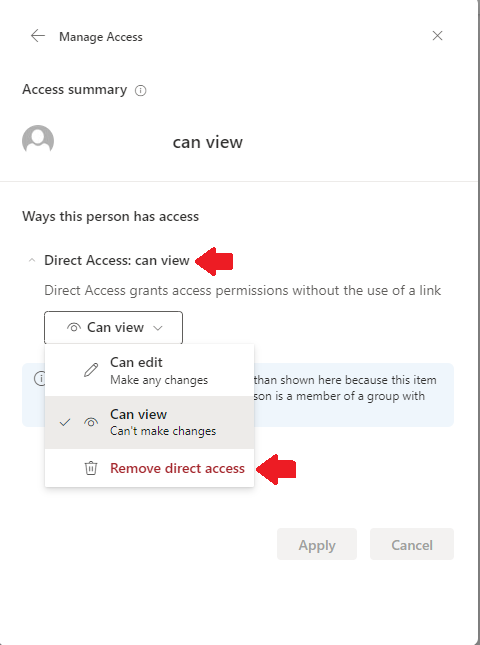Technology
Removing a User from a Shared File in OneDrive
Last modified 11/12/2024
You can share your files and folders in your OneDrive library so that others can view and edit the documents. Alternatively, you can remove any users from a file that you shared with them. Once you have removed a user from a shared document, that user will no longer have editing or viewing permissions of that document.
Faculty, staff, students and annuitants who fall under Illinois State University’s tenant with Microsoft have NOT been approved to share files outside of this tenant by the Data Stewardship Council.
For more information on sharing files in OneDrive, please refer to the article below:
Removing a User from a Shared File in OneDrive
- Go to Office365.Illinoisstate.edu
- Log in to Microsoft (Office) 365 using your ISU email address and password
- Click OneDrive on the left pane (See Figure 1).
Figure 1: - In OneDrive, choose the file you need to remove the user from
- In the upper right corner of this file, click the Share button and choose Manage Access (See Figure 2). Note: This button will be a different color depending on the file chosen.
Figure 2: - A list of users who have access to the file or folder will appear. It will show who can edit and who can view. Click on the person who needs removal, choose the Direct Access drop-down, and choose Remove direct access (See Figure 3). A pop up will appear, confirm the removal by pressing the Remove button. The user is now removed from the selected file.
Figure 3:
How to Get Help
Technical assistance is available through the Illinois State University Technology Support Center at:
- Phone: (309) 438-4357
- Email: SupportCenter@IllinoisState.edu
- Submit a Request via Web Form: Help.IllinoisState.edu/get-it-help
- Live Chat: Help.IllinoisState.edu/get-it-help