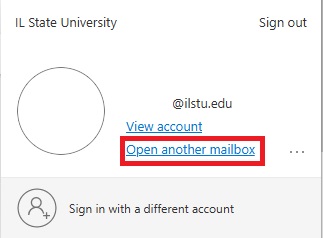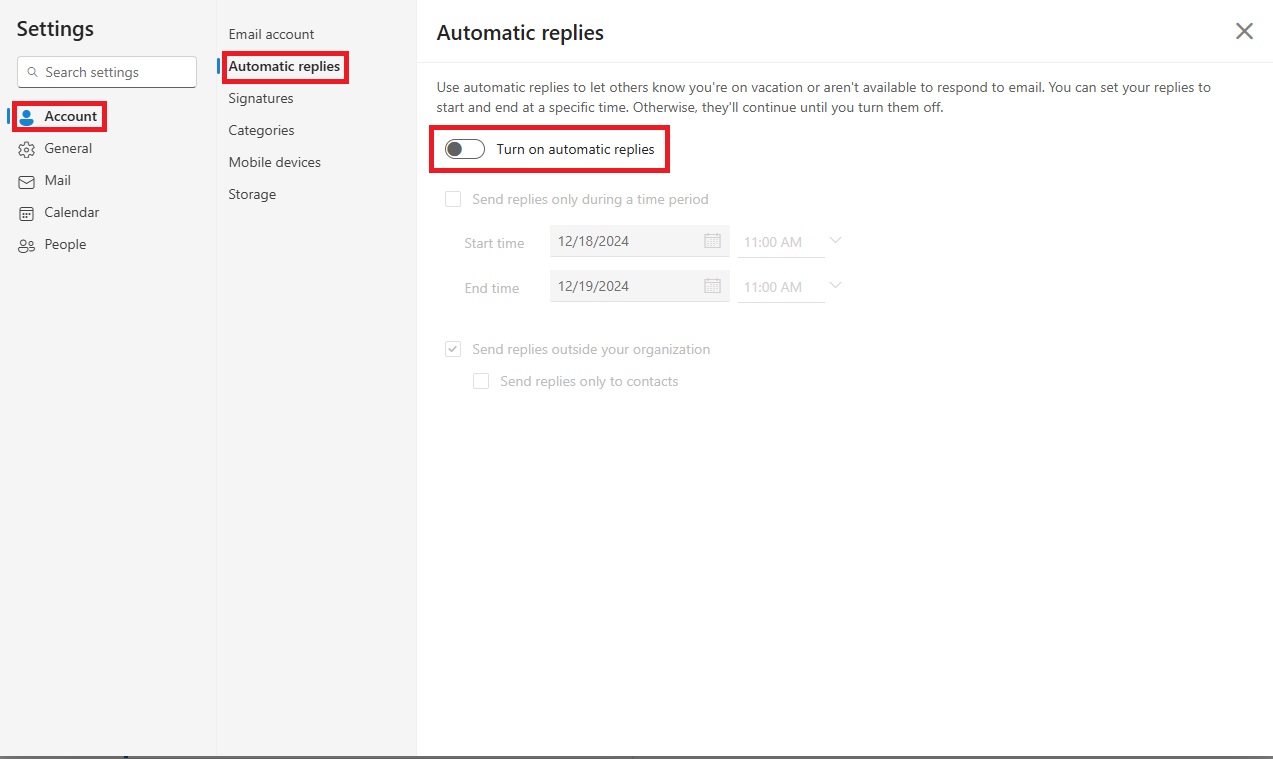Technology
Adding Auto-Reply to Shared Mailboxes
Last modified 12/18/2024
An out-of-office response or an automatic reply can be a useful tool to help communicate response times or absences. This can be especially useful in a shared mailbox. Adding an out-of-office response or automatic reply to a shared mailbox through Outlook Web is a straightforward task.
To add an auto-reply or out-of-office message to a shared mailbox, follow the steps below:
- Navigate to Outlook Web and sign in using your full ISU email address and password
- Once logged in, click on your profile picture or the initials in the top right corner and click Open another mailbox. (Figure 1)
Figure 1: - Enter the name or email address of the shared mailbox in the box that pops up and click “Open.”
- In the shared mailbox, click on the gear icon (Settings) in the top right corner.
- Click on Account within the settings menu.
- Click on the Automatic replies option that appears and turn the automatic replies toggle switch on. (Figure 2)
Figure 2: - Once toggled on you can set the start and end time for the out-of-office response if you want it to be active only during a specific period. As well, you can set a different reply for users inside your organization and another for those outside your organization.
- Once you are satisfied with your time frame and out-of-office message, scroll down and click Save.
How to Get Help
Technical assistance is available through the Illinois State University Technology Support Center at:
- Phone: (309) 438-4357
- Email: SupportCenter@IllinoisState.edu
- Submit a Request via Web Form: Help.IllinoisState.edu/get-it-help
- Live Chat: Help.IllinoisState.edu/get-it-help