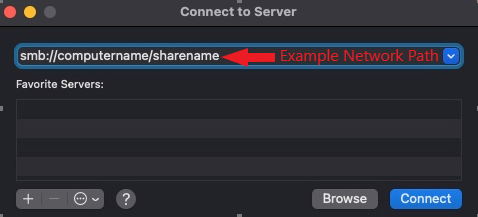Technology
Map Network Drives in MacOS
Last modified 10/2/2024
Connecting to a shared folder on a remote computer is known as mapping a network drive (sometimes called mounting a volume). This article describes how to map network drives in MacOS.
To Map Network Drives:
- You must know the appropriate network path.
- You must know the username and password to the shared folder, or it must be an open, unprotected shared folder.
- Some shared folders might also have network restrictions (such as IP-based restrictions).
- Mapping Network Drives
To map network drives in MacOS, do the following:
- If you are off campus and want to connect to a computer or server on campus, you must first connect through VPN. For more information, refer to the Network Requirements section of this article below.
- On the Finder menu bar, click Go → Connect to Server
- Enter a network path in the Server Address box. For example: smb://computername/sharename (See Figure 1).
- Use the DNS name for the remote computer if possible.
- Figure 1:
- Click Connect.
- If you are prompted to enter a password, select Registered User.
- Enter your username and password.
- When mapping network drives to computers hosted on campus, the user name might be ADILSTU\yourULID. In this case, the password is your regular, ULID password.
- Click Connect.
The shared folder will automatically open once it is successfully mapped to your computer. Depending on your Mac settings, a new mounted volume may be displayed on your Mac desktop. The article Displaying Mounted Drives on the MacOS Desktop explains displaying a mounted volume on your desktop.
When you are done, you can disconnect from the remote computer by dragging the mounted volume to your trash.
- Network Path
Before you can map network drives, you must know the network path to the remote computer you are attempting to access. A network path is comprised of a Computer Name and a Share Name.
When mapping network drives in MacOS, you must format the computer name and share name into a network path as follows: smb://computername/sharename
The computer name could be either a Netbios name or a DNS name. You should use the DNS name if one is available, especially in MacOS. For example, Reggie Redbird wants to connect to a server maintained by his department. The server has both a Netbios name, Redserver, and a DNS name, Redserver.ilstu.edu.
The Share name is the name of the shared folder on the remote computer to which you are attempting to connect. A remote computer could have many shared folders. Some shared folders contain the dollar sign symbol:For example, there are many shared folders on Redserver, but Reggie Redbird is only interested in accessing the folder named DeptData$.
To access the DeptData$ shared folder on Redserver, Reggie should use one of these network paths:
For details on the correct network path to use, contact your department's technical support staff for assistance accessing departmental servers. For general technical help, contact the Technology Support Center.
Note:
The Technology Support Center does NOT have access to any Network Paths. That information should have been provided to you by your department's direct IT support team.
- Permissions
To map network drives, you must be granted the necessary permissions to the shared folder on the remote computer. The person responsible for managing the remote computer must grant you access before you can successfully connect to the shared folder.
Some shared folders are open and do not require special permissions. Anyone can connect to an open shared folder.
When you map network drives to a shared folder, you may be prompted to enter a username and password. The username and password you should use depends on several factors. Some shared folders, especially those offered through Illinois State, require you to specify the domain along with your username.
When mapping network drives to a server or computer hosted by the University, you should usually use the domain, ADISLTU, in conjunction with your ULID. Your username should be formatted like this:
- ADILSTU\yourULID
However, not all shared folders offered through the University will require a username like this. For details on which username to use and how to format it, contact your department's technical support staff for assistance accessing departmental servers.
- Network Requirements
To map network drives to computers hosted by Illinois State, you must be connected to the campus network. If you are off campus, you must first establish a VPN connection to the campus network. For more information, please refer to the article VPN at Illinois State University.
How to Get Help
Technical assistance is available through the Illinois State University Technology Support Center at:
- Phone: (309) 438-4357
- Email: SupportCenter@IllinoisState.edu
- Submit a Request via Web Form: Help.IllinoisState.edu/get-it-help
- Live Chat: Help.IllinoisState.edu/get-it-help