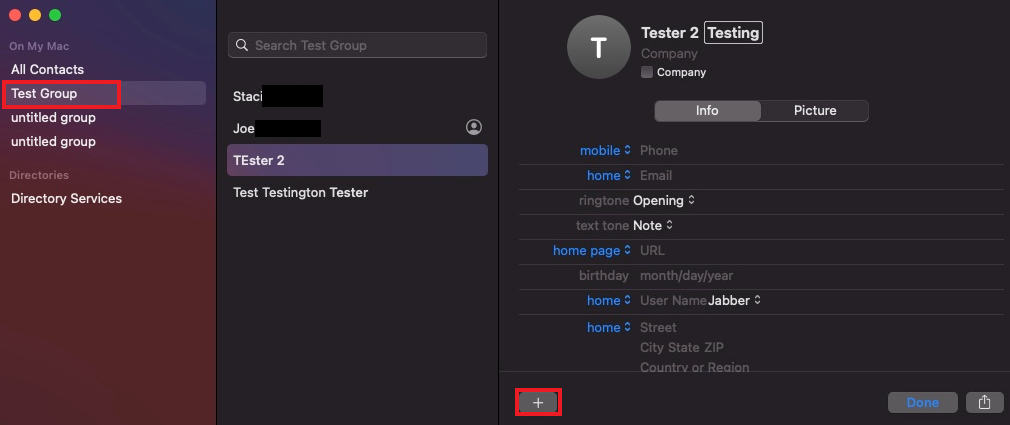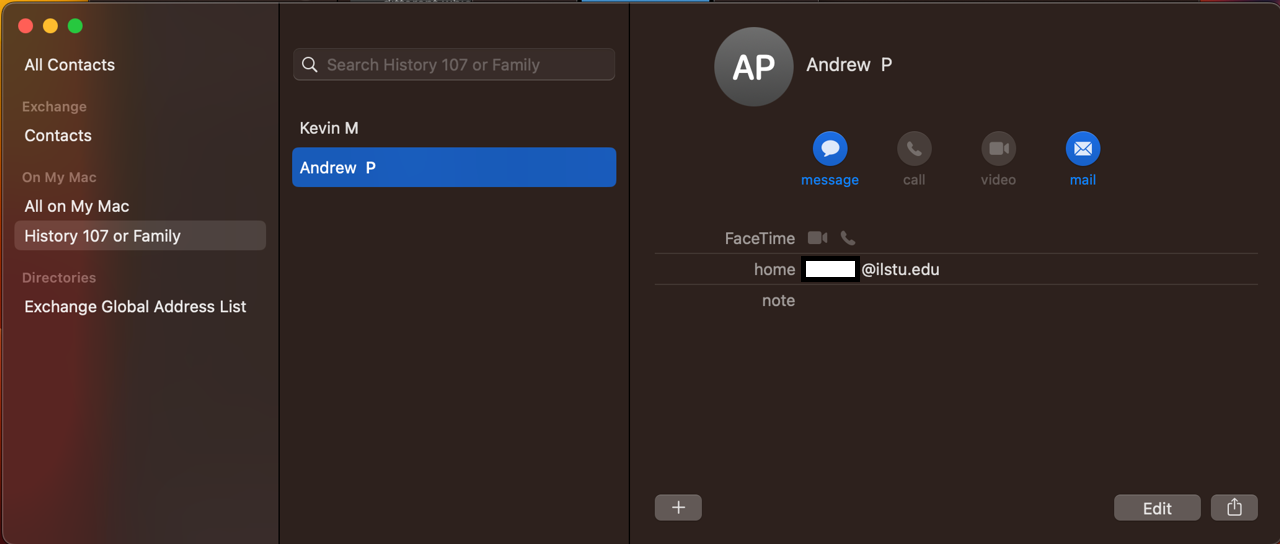Technology
Adding a Group Contact to the Contacts App in MacOS
Last modified 9/30/2024
By creating a Group Contact in the Contacts App, you can associate several email addresses with a single entry. This feature makes it easy to send an email to a group of people.
Before You Begin
These instructions assume you have already added individual contacts to Contacts app in MacOS. Contacts allows you to add several existing contacts or add a new contact to a group. For more information on adding individual contacts, read the following article:
Creating a Group Contact
To create a group contact to the Contacts App, follow the directions below.
- Open the Contacts App from your Dock or in the Applications folder.
- Click the button with a plus sign → New Group (Figure 1).
- A new entry will appear in the Group column under On My Mac.
- Type a descriptive name for the group, such as “History 107” (for your history class) or “Family” and then click the return key on your keyboard.
- Once you create your group, you can add contacts to the group. To add contacts to your group, click All Contacts from the menu on the left, then drag and drop contacts from the Name column into the group contact you created.
If contacts are not getting added to your list, check to see if you created a smart list. Contacts cannot be added to smart lists. See Smart Contacts for more info. - You can also create New Contacts within the group by once again clicking the button with a plus sign. Then, select New Contact. You can also upload a list of contacts from an Excel file by following the instructions here: Adding a Contact to the Contacts App in MacOS.
Figure 1:
To use your group contact in Mail, compose a new email message and type the group contact name in the To: field. The email will be sent to everyone in the group.
To hide the email addresses of those in the group from each other, type the group contact name in the Bcc: field. The email will be sent to everyone in the group, but the email addresses will be hidden from everyone.
If the Bcc: field is not visible, select View in your top menu bar. Then, select Bcc Address Field. This field will now be available when you compose messages.
Instructions for MacBooks on OSx Ventura 13.0.1+ & OSx Sonoma 14+
To create a group contact to the Contacts App, follow the directions below. See Figure 1.
- Open the Contacts App from the Finder or in the LaunchPad.
- Click the button with a plus sign → New List.
- A new entry will appear in the All Contacts column under On My Mac.
- Type a descriptive name for the list, such as “History 107” (for your history class) or “Family” and then click the return key on your keyboard.
- Once you create your list, you can add contacts to the list. To add contacts to your list, click All Contacts from the menu on the left. Then, drag and drop contacts from the Name column onto the group contact you created.
If contacts are not getting added to your list, check to see if you created a smart list. Contacts cannot be added to smart lists. - You can also create new contacts within the group by clicking the button with a plus sign. Then, select New Contact.
- When filling out their contact information, you can add notes. If you know what group you want the user placed in, write the group name in a note. When you make your group lists, refer to the group name in your note.
Figure 1:
How to Get Help
Technical assistance is available through the Illinois State University Technology Support Center at:
- Phone: (309) 438-4357
- Email: SupportCenter@IllinoisState.edu
- Submit a Request via Web Form: Help.IllinoisState.edu/get-it-help
- Live Chat: Help.IllinoisState.edu/get-it-help