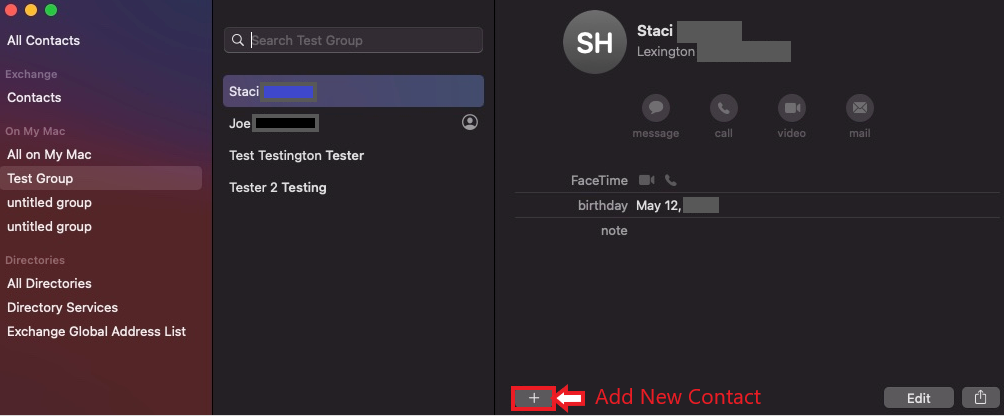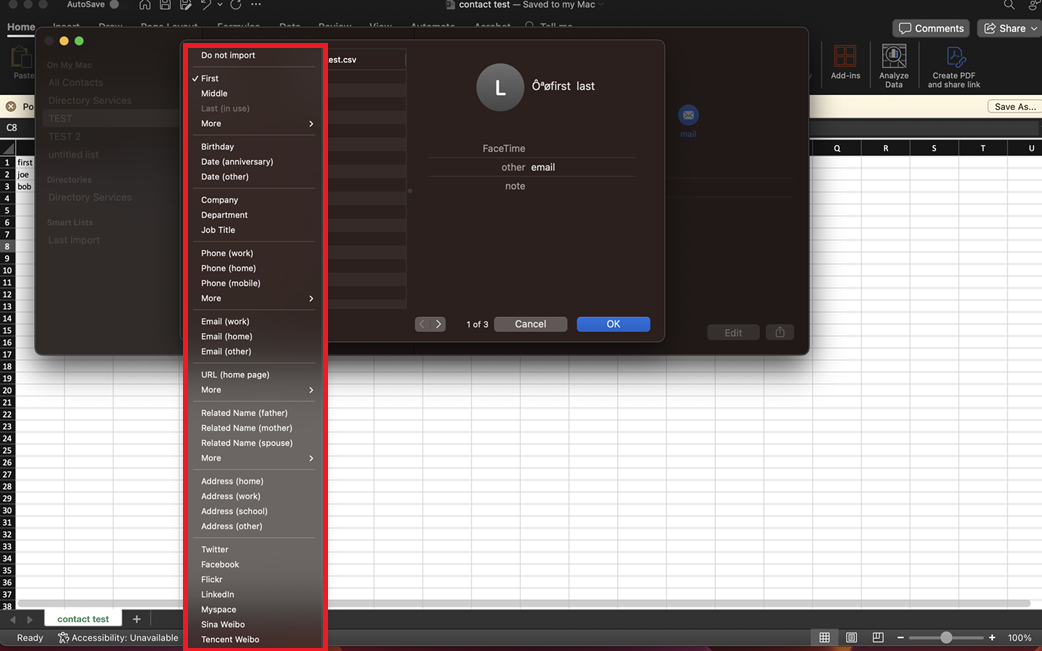Technology
Adding a Contact to the Contacts App in MacOS
Last modified 9/30/2024
MacOS includes an application called Address Book. This app allows you to store information about people you know and integrates with various applications, including Mail. You can use it to store email addresses and other contact information.
To add a contact to Contacts App, use the following steps:
- Open the Contacts app from your dock.
- Click the button with a plus sign. Then, choose New Contact (Figure 1).
- Enter the user's contact information in the fields provided.
- To remove an entry for a field, click the red minus button ( – ).
- To change a field type (e.g., Work email to Home or Other email) click the up or down arrows within the field to bring up a sub-menu with other options available.
- To add a New Field, click the same button with a plus sign you used to add a new contact and select one of the Add Field to Card options.
- When you are satisfied with your entries, click Done.
Figure 1:
Import a Contact List from an Excel File
If you are wanting to import a list of contacts from an Excel file, follow the instructions below:
- Open the Contacts app and choose File > Import. Select the file, then click Open.
Note
The file will need to be a .csv file in order to be imported.
- Once opened, a list of tabs to be imported will be displayed. Use a list of options to name or ignore individual tabs (Figure 2).
Figure 2: - Once you are finished editing your tabs, click the OK button and review the edited contacts. After making any needed changes, click the Import button to import all of your contacts.
Important Things to Remember When Importing
Remove any line breaks within a contact’s information.
Make sure all addresses have the same number of fields. Add empty fields as needed.
If the first card contains headers, make sure the headers are correctly labeled or marked “Do not import.” Any changes you make to this card are made to all cards in the file. To not import the headers card, select “Ignore first card.”
To change a label, click the arrows next to the label and choose a new label. If you don’t want to import a field, choose “Do not import.”
How to Get Help
Technical assistance is available through the Illinois State University Technology Support Center at:
- Phone: (309) 438-4357
- Email: SupportCenter@IllinoisState.edu
- Submit a Request via Web Form: Help.IllinoisState.edu/get-it-help
- Live Chat: Help.IllinoisState.edu/get-it-help