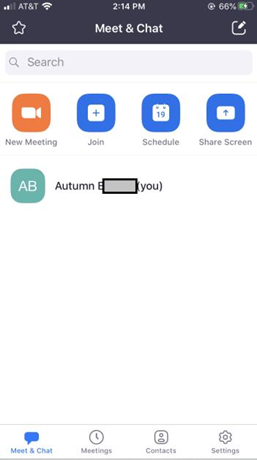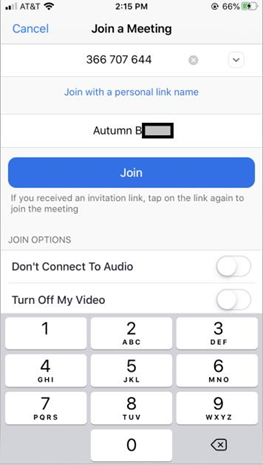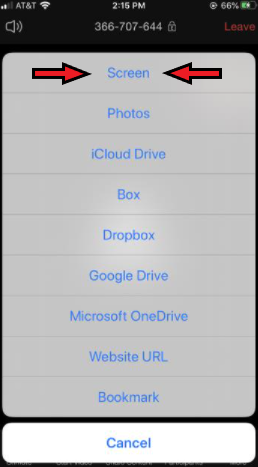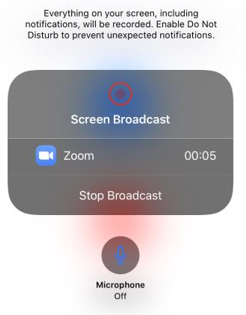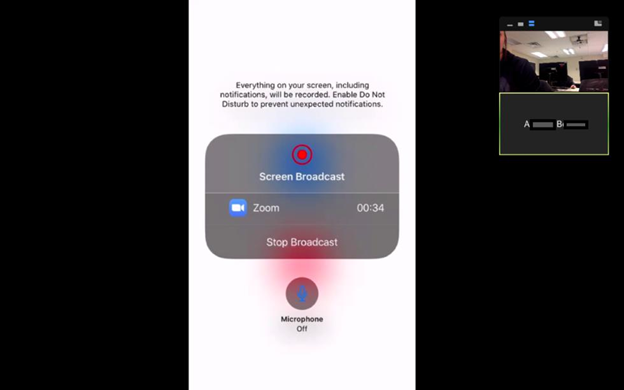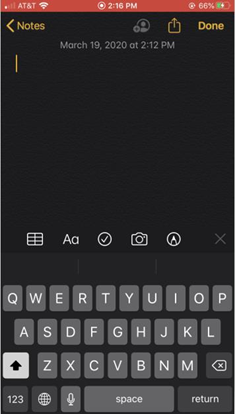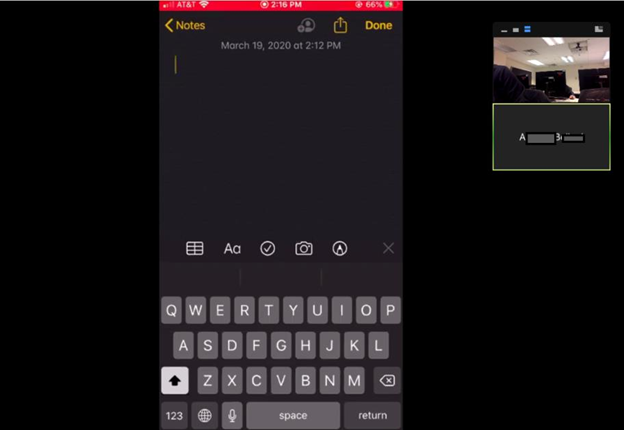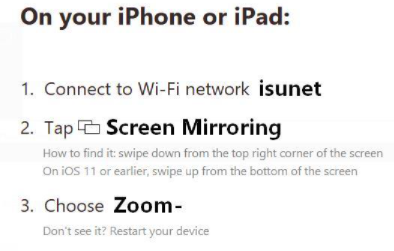Technology
Zoom Screen Sharing from an iPhone/iPad
Last modified 11/18/2024
When using Zoom on an iPhone or iPad, you may want to share your screen to another device. Use the steps below to perform this:
Create a meeting in the Zoom Application on your Laptop or Desktop computer.
Attention!
If you are creating the meeting on your Desktop, we recommend that you log into the Zoom Account Portal on your iPhone to authenticate. This is recommended so that the iPhone or iPad will automatically be able to Screen Share right away due to Co-Host privileges taking effect automatically.
- Join the meeting from your iPad or iPhone within the Zoom App using the 9-digit Room Code listed at the top of the screen (Figures 1 & 2).
Figure 1:
Figure 2: - After joining, tap the screen so that the options come up in a banner across the bottom.
- Click Share Content, then select Screen. (Figure 3)
Figure 3: - After clicking Screen, you will want to choose Zoom as your platform and then choose Start Broadcast. The screenshot below in Figure 4 will show that you are currently being screen recorded in the Zoom meeting, while Figure 5 shows you the view of other participants.
Figure 4:
Figure 5: - After you have successfully initiated screen recording, you may click into any other application you want to share with the participants in your meeting. An example below in Figure 6 & 7 shows the Notes app and what users will see when shared.
Figure 6:
Figure 7: - To stop screen sharing, you simply return to the Zoom app on your iPhone/iPad and click Stop Broadcasting.
Note:
This method of screen-sharing from your iPhone can be used on certain networks where Apple Airplay isn't fully compatible due to not supporting enterprise networks such as "ISUNet" or networks where client-isolation is enabled such as hotels, coffee shops, and the guest networks.
- Behavior exhibited is when you do not see the "Zoom-ULID" on your device.
How to Get Help
Technical assistance is available through the Illinois State University Technology Support Center at:
- Phone: (309) 438-4357
- Email: SupportCenter@IllinoisState.edu
- Submit a Request via Web Form: Help.IllinoisState.edu/get-it-help
- Live Chat: Help.IllinoisState.edu/get-it-help