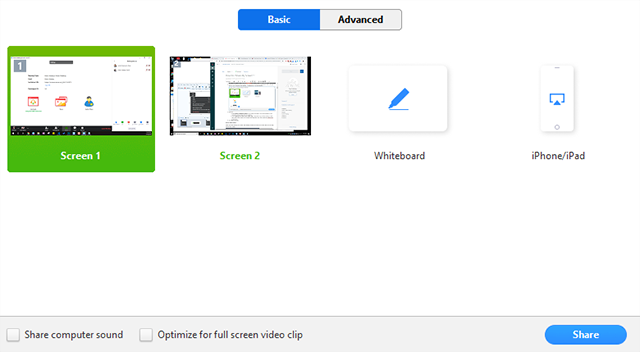Technology
Zoom Screen Sharing
Last modified 9/19/2023
Overview
Zoom allows for screen sharing on desktop, tablet and mobile devices running Zoom. When screen sharing is enabled, the screen that is shared by the user is visible to everyone in the meeting. Read below on how to enable screen sharing in Zoom.
Prerequisites
- Zoom Desktop Client
- Zoom Mobile App
Starting the Screenshare
- Click the Share Screen button located in your Meeting tool bar (Figure 1).
Figure 1: - Select the screen you want to share (Figure 2). You can choose an individual application that is already open on your computer, the desktop, a whiteboard, or an iPhone/iPad.
Figure 2: - Click Share to confirm your choice. Below are some optional choices for Screen Sharing, such as optimizing video playback.
Optional Choices for Screen Sharing:
Check Share Computer Sound: if you check this option, any sound played by your computer will be shared into the meeting.
Check Optimize for full screen video clip: Check this if you will be sharing a video clip in full screen mode. Do not check this otherwise, as it may cause the screen share to be blurry.
Click Share to confirm your choice.
Once you need to end screen sharing, simply navigate back to the meeting toolbar and click Stop Share. (Figure 3)
Figure 3:
Screen Sharing Features
Zoom offers a multitude of features under its screen sharing capabilities. For more information about these features, click here to be directed to Zoom’s support page concerning screen sharing.
How to Get Help
- Technical assistance is available through the Technology Support Center at (309) 438-4357, by email at SupportCenter@IllinoisState.edu, or by Live Chat at Help.IllinoisState.edu.