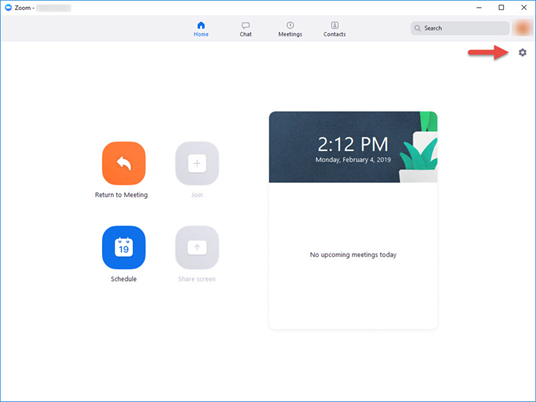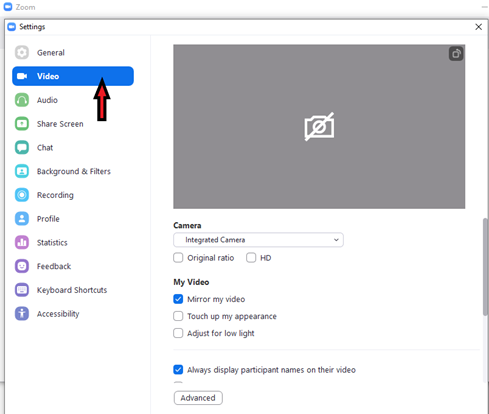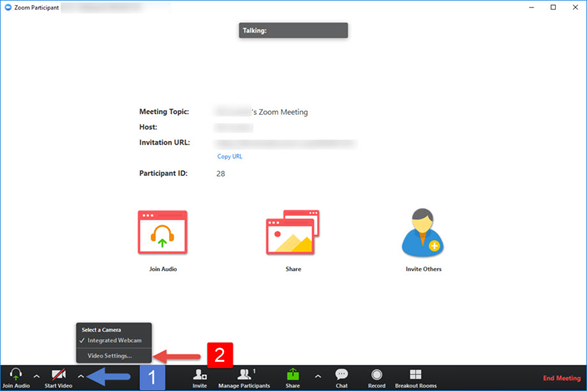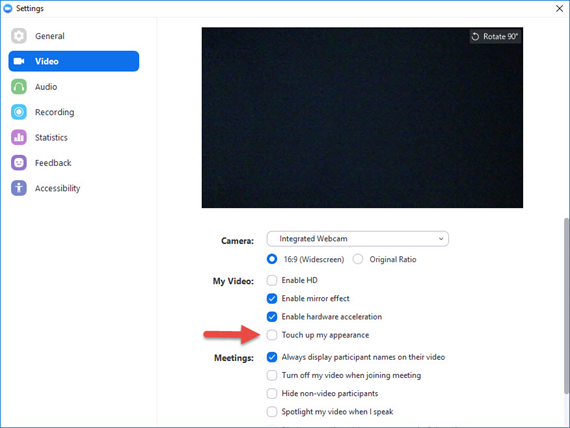Technology
Touch Up My Appearance Feature with Zoom
Last modified 9/19/2023
As a user of Zoom Pro, you have access to a multitude of features that are not included in the Zoom Basic license. Below is an overview of the Touch Up My Appearance feature that is included with your Zoom Pro license.
Overview
The Touch Up My Appearance option retouches your video display with a soft focus. This can help smooth out the skin tone on your face, to present a more polished looking appearance when you display your video to others.
Prerequisites:
- Zoom Desktop Client for Mac or Windows version 4.0.x or later
- Zoom Mobile App for iOS version 4.0.x or later
How to Use “Touch Up My Appearance”
- Access the Settings in your Zoom application. There are two ways you can get here:
- In your Zoom client, login with your ISU email and password. You’ll then be directed to ISU’s Zoom Account Portal where you will be asked to open the application. You can select an option to have your computer’s browser automatically open the app after sign in. Once you have signed in, click Settings, then click Video.
- On the Home screen for your Zoom Application, click the gear icon (See Figure 1). You will be directed to your settings page. From there, select Video. (Figures 1 & 2)
Figure 1:
Figure 2: - Alternatively, you can start or join a meeting, then click the arrow next to the Video icon and choose Video Settings.
2. In the Video Settings options, click Touch Up My Appearance.
- In your Zoom client, login with your ISU email and password. You’ll then be directed to ISU’s Zoom Account Portal where you will be asked to open the application. You can select an option to have your computer’s browser automatically open the app after sign in. Once you have signed in, click Settings, then click Video.
- On the Home screen for your Zoom Application, click the gear icon. You will be directed to your settings page. From there, select Video. (See Figures 1 & 2)
- Alternatively, you can start or join a meeting, then click the arrow next to the video icon and choose Video Settings. (Figure 3)
Figure 3:
- In Video Settings, click Touch Up My Appearance. (Figure 4)
Figure 4:
- Check this option to display your video with the touch up.
Zoom remembers your preference and uses it the next time you start or join a meeting on your computer.
How to Get Help
- Technical assistance is available through the Technology Support Center at (309) 438-4357, by email at SupportCenter@IllinoisState.edu, or by Live Chat at Help.IllinoisState.edu.