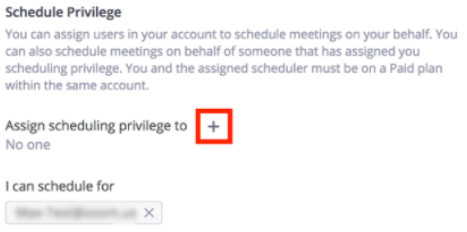Technology
Setting up Scheduling Privilege in Zoom
Last modified 9/18/2023
What is Scheduling Privilege?
Scheduling Privilege is designed for a user or an executive admin to:
- Assign or delegate a user or multiple users in your account to schedule meetings on your behalf.
- Schedule meetings on behalf of a user (or multiple users) that has assigned you scheduling privilege. If both users have a webinar license, they can also schedule webinars for you.
- You and the assigned scheduler must be Licensed with Zoom pro.
Users with Scheduling Privilege on your account will be able to manage and act as an Alternative Host for all meetings.
I have already assigned an Alternative Host or Co-Host. Why would I need the Scheduling Privilege?
Scheduling Privilege is necessary when scheduling concurrent meetings with multiple co-hosts. Without the scheduling privilege, your Alternative Hosts may get the error that they are already in another meeting, causing them to be removed from the meeting they are attempting to start. Using the Scheduling Privilege will prevent them from receiving the error and being kicked out of the meeting.
What is the difference between a Co-Host, Alternative Host and the Scheduling Privilege?
Co-Hosts
Allows someone else to manage the administrative side of the meeting, such as muting participants or starting/stopping the recording.
- Co-Hosts should be assigned during the meeting.
- There is no limitation on the number of co-hosts you can have in a meeting.
- Co-host will automatically be the host if the host gets disconnected.
Co-hosts do not have access to the following controls as they are only available as host controls in a meeting:
- Start Closed Captioning and assign someone or a third-party to provide closed captioning.
- Start live streaming.
- End meeting for all participants.
- Make another participant a co-host.
- Start Breakout Rooms or move participants from one breakout room to another.
- Start Waiting Room (co-hosts can place participants in waiting room or admit/remove participants from the waiting room).
Co-hosts also cannot start a meeting. If a host needs someone else to be able to start the meeting, they can assign an Alternative Host
Alternative host
Allows you to schedule meetings and designate another Zoom Licensed user to start the meeting if the Host who schedules is not able to start the meeting.
- There is no need to schedule someone who will be Co-Host as Alternative Host. Make them co-hosts in the meeting itself.
- The meeting will still belong under the Host who originally created it.
- You will not be able to start another concurrent meeting, since Zoom allows each account to only start one meeting at a time.
- In this situation, the Scheduling Privilege should be used
- Alternative Host will need to have a Zoom Licensed account.
- Alternative Host will receive an email notifying them that they have been added as an Alternative Host, with a link to start the meeting.
- Alternative Host will need to use the Start Meeting button/link in the email.
- If they cannot find it in the mailbox, user your email's search feature for “invites you to join a Zoom meeting as alternative host”.
- Alternative Host does not have access to Polling feature.
Scheduling privilege
Designed to be used when someone else will do the scheduling; like an Executive Admin, Event Scheduler or Secretarial Duties:
- The Meeting Host should first assign or grant Scheduler permission to schedule meetings.
- Scheduler can create new meetings on behalf of the Meeting Host.
- The Meeting Host will not have access to Polling feature.
Setting up scheduling privilege
- Sign in to the Zoom web portal at IllinoisState.Zoom.Us
- Click Settings.
- Under Other, click the plus sign (+) next to Assign scheduling privilege to (Figure 1).
- Enter one or more email addresses in the window, separated with a comma.
- Click Assign.
- If the user was assigned successfully, they will appear under Assign Scheduling Privilege to; However, they will need to sign out of the Zoom Desktop Client and sign in again before they will be able to schedule for you there.
- If Scheduling Privilege can't be assigned because the user is not on your account or is not a licensed user, you will receive an error message preventing you from assigning this role.
Figure 1:
How to Get Help
- Technical assistance is available through the Technology Support Center at (309) 438-4357, by email at SupportCenter@IllinoisState.edu, or by Live Chat at Help.IllinoisState.edu.