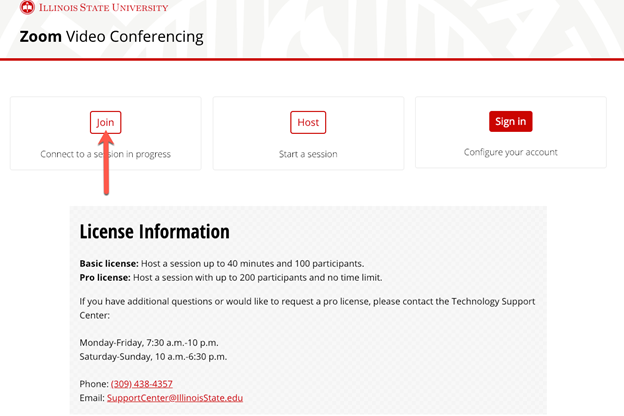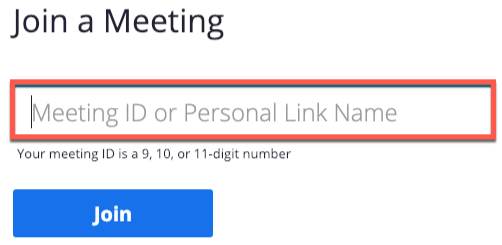Technology
Joining a Zoom Meeting
Last modified 1/29/2024
Note:
The features mentioned in this article reflect the latest version of the Zoom desktop client. For information on how to update Zoom, see Updating Zoom
To join a Zoom meeting that has been created for you, use the unique meeting code. If you are a student, this should be provided to you by your professor.
- Open a web browser and navigate to https://IllinoisState.Zoom.US.
- Click Join (Figure 1).
Figure 1: - You will be taken to a login page. Enter the ten-digit meeting ID provided to you by the meeting organizer and click Join (figure 2).
Figure 2: - You may be asked to download the software. If you are, accept the prompt that appears and allow the software to download. If you are not, proceed to Step 8.
- When the download is complete, go to your Downloads folder and click one of the following:
-ZoomInstaller.exe for Windows.
-Zoom.pkg for Mac. - Zoom will now install on your computer.
- Launch Zoom.
- Choose a name by which you will appear to others.
- Once connected, a box will appear. Click Join with Computer Audio to connect your microphone and speakers to the call.
- You should now be able to see the other participants in the call on video and communicate using the microphone and speakers.
- To end the meeting, click End Meeting in the bottom right corner or close the meeting window.
Other Features in the Zoom Toolbar
A.) Audio/Video Settings: You can either mute or unmute your mic, as well as enable push-to-talk so that you can talk at the click of a button instead of having your mic always on, if you prefer. You can click the microphone to quickly mute if needed.
B.) Participants: This allows you to see who else is in the meeting with you.
C.) Share Screen: You can share your screen with the host or other meeting attendees so they can see what is on your screen at the moment, but the meeting host has the ability to disable this option if they want to.
D.) Reactions: Clicking this button will allow you to send emoticon reactions to the host and others.
E.) More: Click this button to access more ping features for the meeting.
Video Demonstration
Select the following link to view a video that demonstrates the steps listed above: How to Join a Zoom Meeting at Illinois State University
Video Resources
The following links will open a video that demonstrates how to use a certain feature in Zoom:
- Showing a Video in Zoom
- Pinning Participants in Zoom
- How to Record a Zoom Meeting and Save it to Your Computer
- Troubleshooting: Participants Cannot Hear You in Zoom
- How to Join a Zoom Meeting at Illinois State University
- Downloading Zoom Client at Illinois State University
How to Get Help
- Technical assistance is available through the Technology Support Center at (309) 438-4357, by email at SupportCenter@IllinoisState.edu, or by Live Chat at Help.IllinoisState.edu.