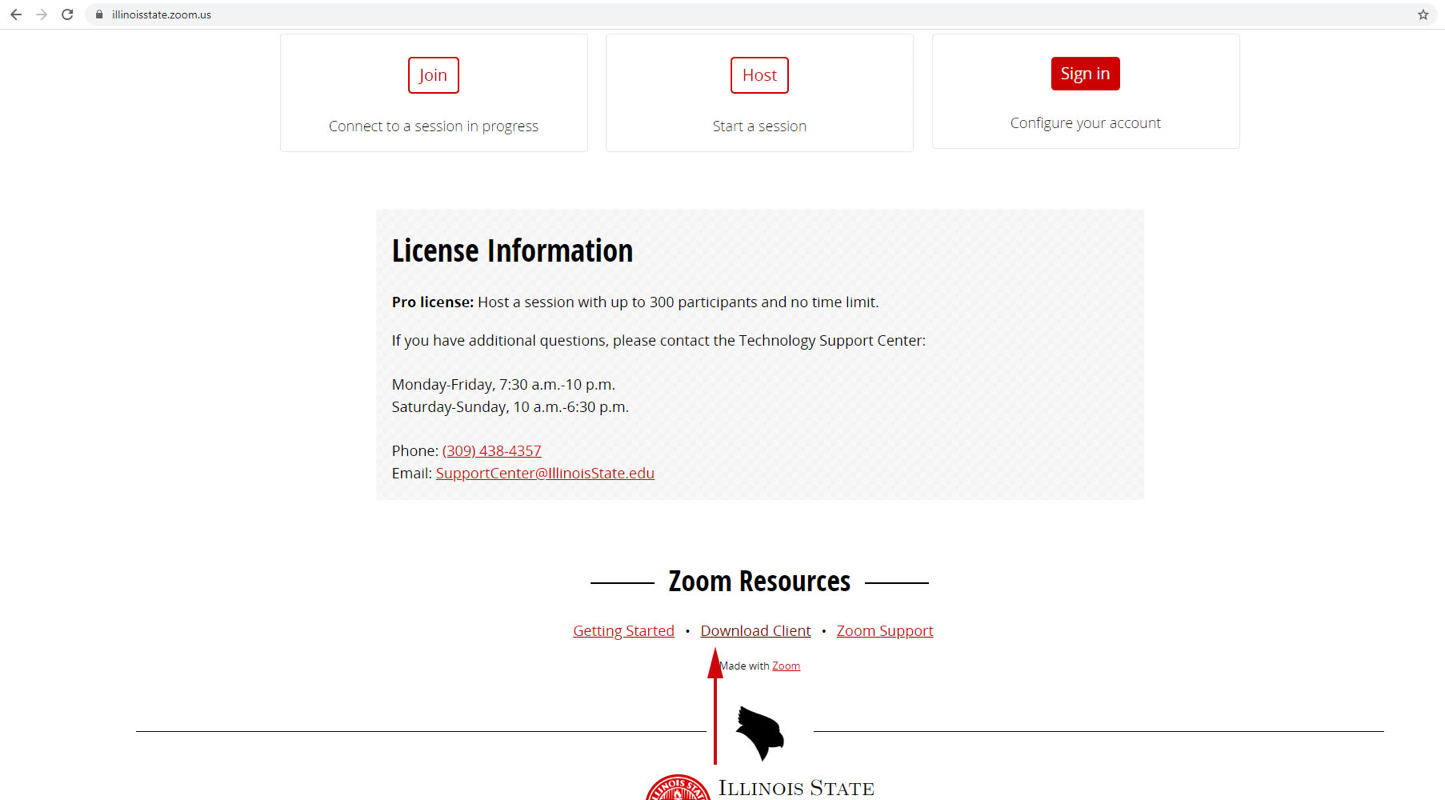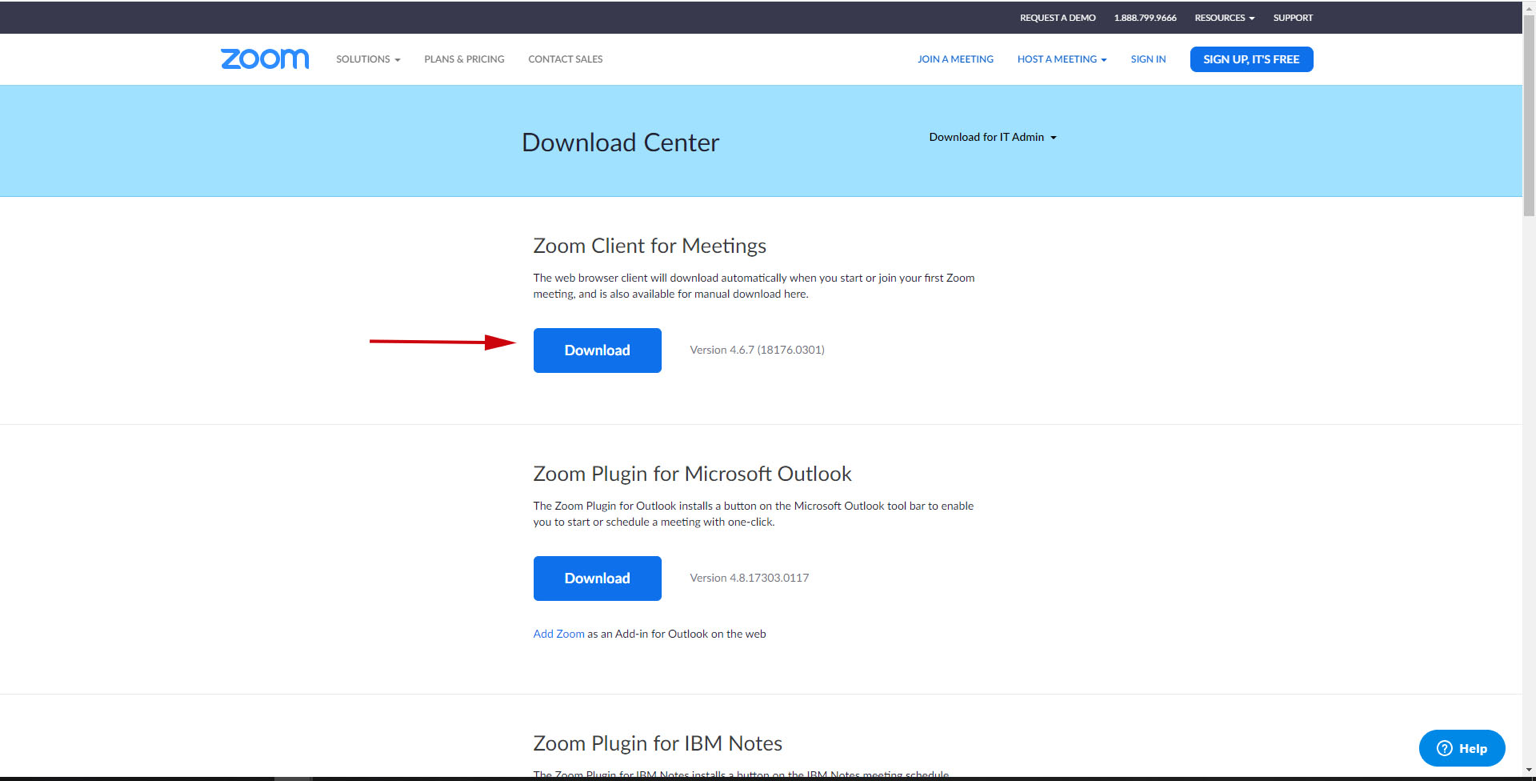Technology
Download the Zoom Client for Windows or Mac
Last modified 1/29/2024
There are a couple ways to download the Zoom application to use for Zoom Meetings.
Direct Download
To directly download the Zoom Application, follow the instructions below
- Go to IllinoisState.Zoom.us
- Scroll down to Zoom Resources
- Select Download Client (image 1)
Image 1
4. You will be taken to a Zoom downloads page, from here select the Download button underneath Zoom Client for Meetings (image 2)
Image 2
Once the file is downloaded, open the .exe file for Windows or the .dmg file for Mac and then follow the installer instructions
Download Through a Meeting Invite
If you have received a meeting invite you will see the option to download zoom after you join the meeting.
1. Join a Zoom meeting
2. Select the download & run Zoom link, this will automatically download the .exe or .dmg file for your computer (image 3)
Image 3
3. Once the file is downloaded, open the .exe file for Windows or the .dmg file for Mac and then follow the installer's instructions
Additional Resources
- Zoom
- Watch a video that demonstrates these steps. Please note that although the video states that it is for students, the steps apply to everyone on campus:
Downloading the Zoom Client at Illinois State University
Video Resources
The following links will open a video that demonstrates how to use a certain feature in Zoom:
- Showing a Video in Zoom
- Pinning Participants in Zoom
- How to Record a Zoom Meeting and Save it to Your Computer
- Troubleshooting: Participants Cannot Hear You in Zoom
- How to Join a Zoom Meeting at Illinois State University
- Downloading Zoom Client at Illinois State University
How to Get Help
Technical assistance is available through the Technology Support Center at (309) 438-4357, by email at SupportCenter@IllinoisState.edu, or by Live Chat at IllinoisState.edu.