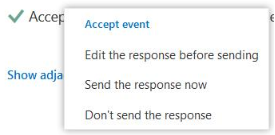Technology
Responding to a Meeting Invitation with Outlook
Last modified 7/29/2024
When someone adds invitees to a calendar event in the Illinois State University Microsoft 365 Calendar app, the invitee will receive a meeting invitation via email.
Before you begin
Students please be aware:
- If you are inviting an instructor and/or professor to a meeting, remember to review their advertised office hours and be courteous of their time.
Faculty or staff please be aware:
- Depending on the email account at which you received the invitation, the email may include buttons you can use to accept or decline the meeting.
- You may also be able to tentatively accept a meeting invitation or propose a new time for the meeting.
Responding to a meeting invitation from Microsoft 365
To respond to a meeting invitation created in Microsoft 365 Calendar, do the following:
- Open the email invitation you received. The invitation includes the date, time, and location of the meeting.
- If you are a student, and received the email invitation in your Microsoft 365 Mail account, you will see buttons labeled Accept, Tentative, Decline, and Propose New Time (See Figure 1).
Figure 1:
- If you are faculty or staff using Exchange, you will see the options Accept, Tentative, Decline, and Propose New Time.
- If you are faculty or staff using other email clients, the email may offer different response options.
- For example, in Gmail, the email contains buttons that are labeled Yes, Maybe, and No.
- If you select Propose New Time, you will receive different options, as described in the section below entitled, Propose New Time. For more detailed information on Meeting Responses, see Proposing a New Meeting Time in Outlook.
- Choose your desired response from one of the options listed.
- Select how you would like to send the response (See Figure 2).
Figure 2: - When you respond to a meeting invitation using the buttons provided in the email message you received, it updates the meeting organizer's calendar to indicate your response, unless you choose the option, Don't send the Response.
Response Options in Microsoft 365
As mentioned above, when you respond to a meeting invitation in Microsoft 365, a menu with options for sending the response will be displayed. These options are available regardless of whether you choose to accept, tentatively accept, or decline the invitation.
- Edit the response before sending: Choose this option when you want to write a message to the meeting organizer along with your response.
- Send the response now: Choose this option to respond to the meeting invitation without sending a message.
- Don’t send the response: Choose this option if you don’t want to let the meeting organizer know whether or not you have accepted, tentatively accepted, or declined.
Propose New Time
As mentioned above, when you respond to a meeting invitation in Microsoft 365 with the Propose new time option, you get a menu with options for sending the response. These options are as follows:
- Accept and propose new time: Choose this option when you want to accept the meeting invitation while proposing a new time for the meeting.
- Tentative and propose new time: Choose this option when you want to tentatively accept the meeting invitation while proposing a new time for the meeting.
- Decline and propose new time: Choose this option when you want to decline the meeting invitation while proposing a new time for a meeting.
Once you make one of the selections above, Microsoft 365 Calendar will open, and you may select a new time, and click OK in the Calendar. You may then return to the meeting invitation in your Inbox to add any comments regarding your proposed new time, and then click Send to send your reply, along with the proposed new time for the meeting, to the meeting originator.
How to Get Help
Technical assistance is available through the Illinois State University Technology Support Center at:
- Phone: (309) 438-4357
- Email: SupportCenter@IllinoisState.edu
- Submit a Request via Web Form: Help.IllinoisState.edu/get-it-help
- Live Chat: Help.IllinoisState.edu/get-it-help