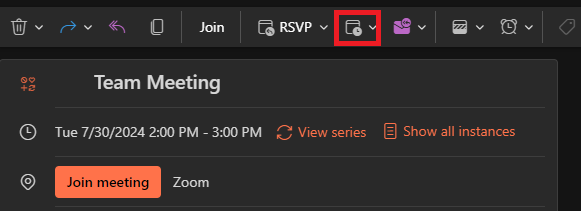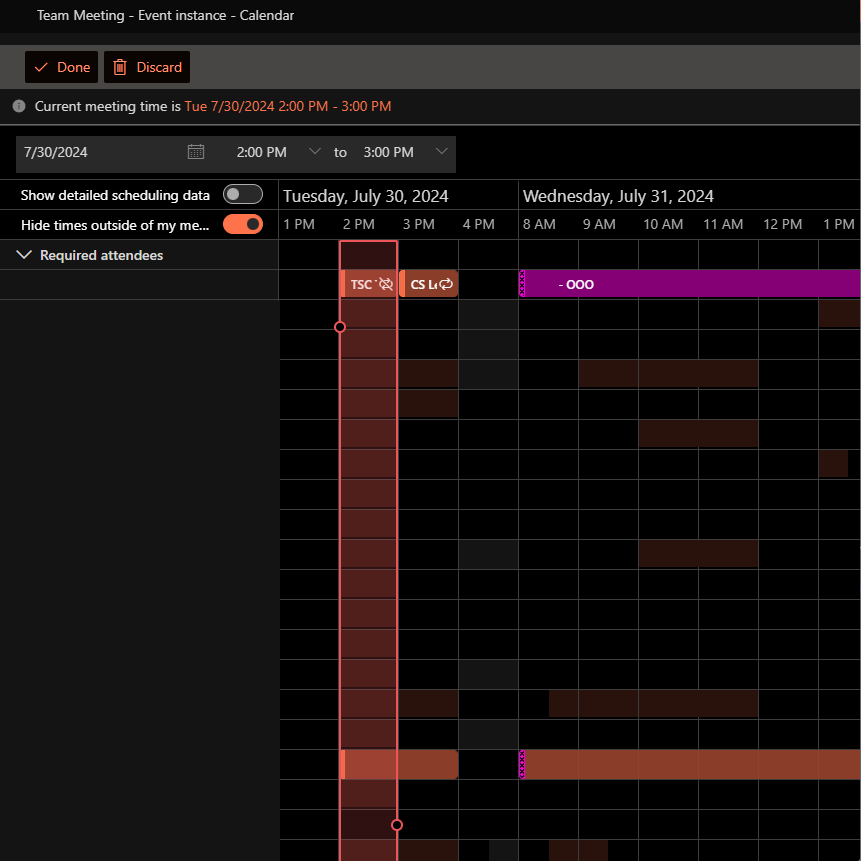Technology
Proposing a New Meeting Time in Outlook
Last modified 1/3/2025
When you are invited to a meeting, you can propose a new date and/or time if desired in Outlook. If you are the meeting coordinator, you may receive new time proposals from the people you invited.
Propose a New Meeting Time
To propose a new date and/or time for a meeting using Outlook, do the following:
- Open Outlook.
- Click Mail on the left side of the window.
- Open the meeting request email in your Outlook Inbox.
- After opening the email, click the Propose new time icon (Figure 1) and select either I might attend or No, I won't attend.
- This will pull up a calendar where you can propose new time slots for the meeting. Once done hit the Done button in the top left. (Figure 2)
- An email will be sent to the meeting coordinator with the new proposed time.
Figure 1:
Figure 2:
The meeting remains on your calendar on the same date and time, and its status remains Tentative. When the meeting coordinator receives your meeting response email, he or she should determine if the newly proposed time is acceptable.
Accept a Proposed Meeting Time
If you are the meeting coordinator, you may receive proposals from your invited attendees to change the date and time of your meeting. Any such responses will be received as emails that say, “New Time Proposed.”
Important
Accepting a new proposed meeting time is only available in Classic Outlook, this option is not supported in New Outlook. If you wish to formally accept a new proposed meeting time you will need to switch to Classic Outlook and follow the steps below.
To accept a proposed time for your meeting, do the following:
- Open Outlook.
- Click Mail on the left side of the window.
- Double-click the meeting response email with the subject, “New Time Proposed”, to open it.
- Click Accept Proposal if you'd like to accept the new proposed time.
- The meeting window opens. You can make changes to the meeting notes in the large, white box at the bottom of the window.
- When you are done, click Send Update to notify all attendees of the new meeting time.
Respond to an Updated Meeting
When a meeting time changes, all attendees will receive a new meeting request email with a subject of “Updated.” Attendees should respond to this new meeting request to indicate whether or not they can attend. The process for responding to an updated meeting request is the same as responding to an initial meeting request.
How to Get Help
Technical assistance is available through the Illinois State University Technology Support Center at:
- Phone: (309) 438-4357
- Email: SupportCenter@IllinoisState.edu
- Submit a Request via Web Form: Help.IllinoisState.edu/get-it-help
- Live Chat: Help.IllinoisState.edu/get-it-help