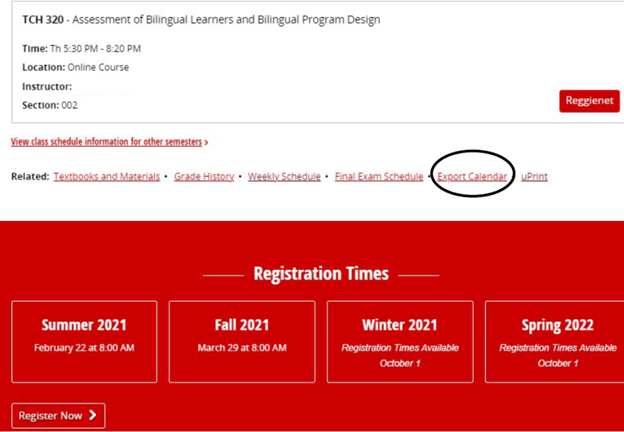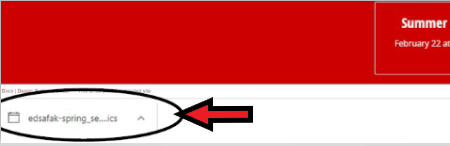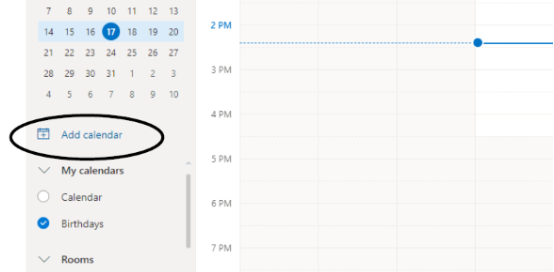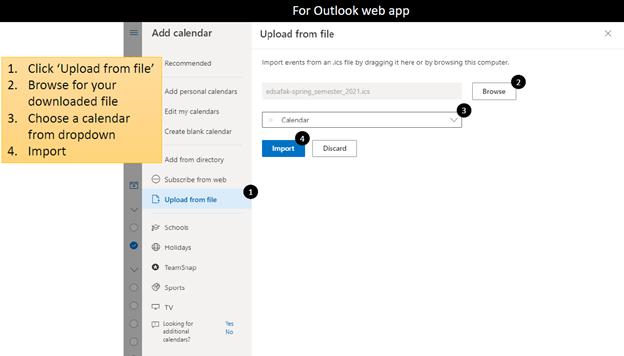Technology
Adding Courses to your Outlook Calendar
Last modified 11/14/2024
- Log in to My.IllinoisState.edu via Central Login.
- For more information about Central Login at ISU, please refer to: Central Login
- Select the Academics Tab scroll down to the last class under Class Schedule.
- Click the Export Calendar link (See Figure 1).
Figure 1: - Choose which Outlook option to Add your Calendar to. You can select either the Outlook Web App (Web Version), or the Outlook Desktop App (Downloaded App version of Outlook).
Outlook Desktop Application
- Open the Downloaded .ICS file by clicking on the File Download from the bottom of your screen (See Figure 2).
Figure 2: - Your Outlook Desktop Application will open in the Calendar View with your imported courses.
Outlook Web Application
- Log in to Outlook Web version at Outlook.office.com/calendar via Central Login.
- For more information about Central Login at ISU, please refer to: Central Login
- Click on the Add Calendar link (See Figure 3).
Figure 3: - Click Upload from File (Figure 4, step 1).
- On the same page, click the Browse (Figure 4, step2) option to search for the downloaded file.
- Choose a Calendar from the Drop-Down menu (Figure 4, step 3).
- Click the Import button (Figure 4, step 4). Your classes should now appear on your Web Outlook Calendar.
Figure 4:
Note:
If the options presented don’t seem to be what you are seeing on your screen, it is possible that you are in the Desktop Application when you are needing to be in the Web Application. If you open your email using an application that’s installed onto your Desktop, please make sure you are using the Desktop Application steps. If you typically navigate to the Outlook website to access your email, use the Web Application steps.
How to Get Help
Technical assistance is available through the Illinois State University Technology Support Center at:
- Phone: (309) 438-4357
- Email: SupportCenter@IllinoisState.edu
- Submit a Request via Web Form: Help.IllinoisState.edu/get-it-help
- Live Chat: Help.IllinoisState.edu/get-it-help