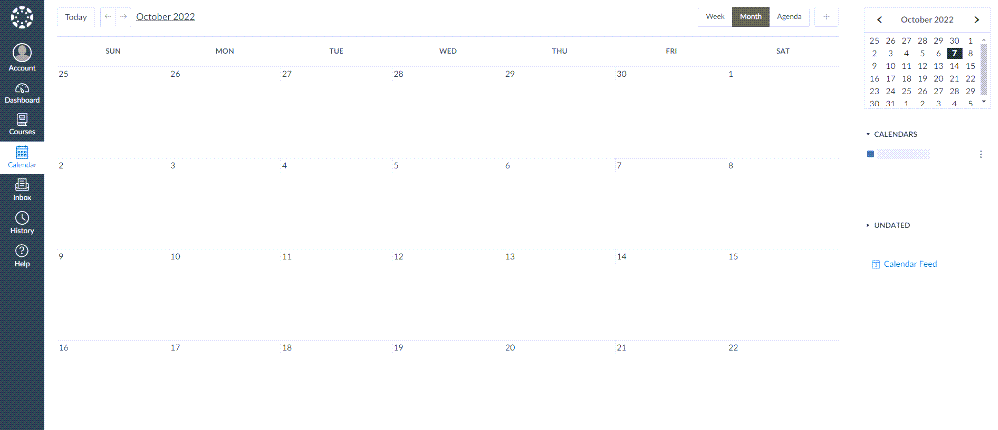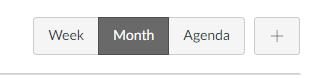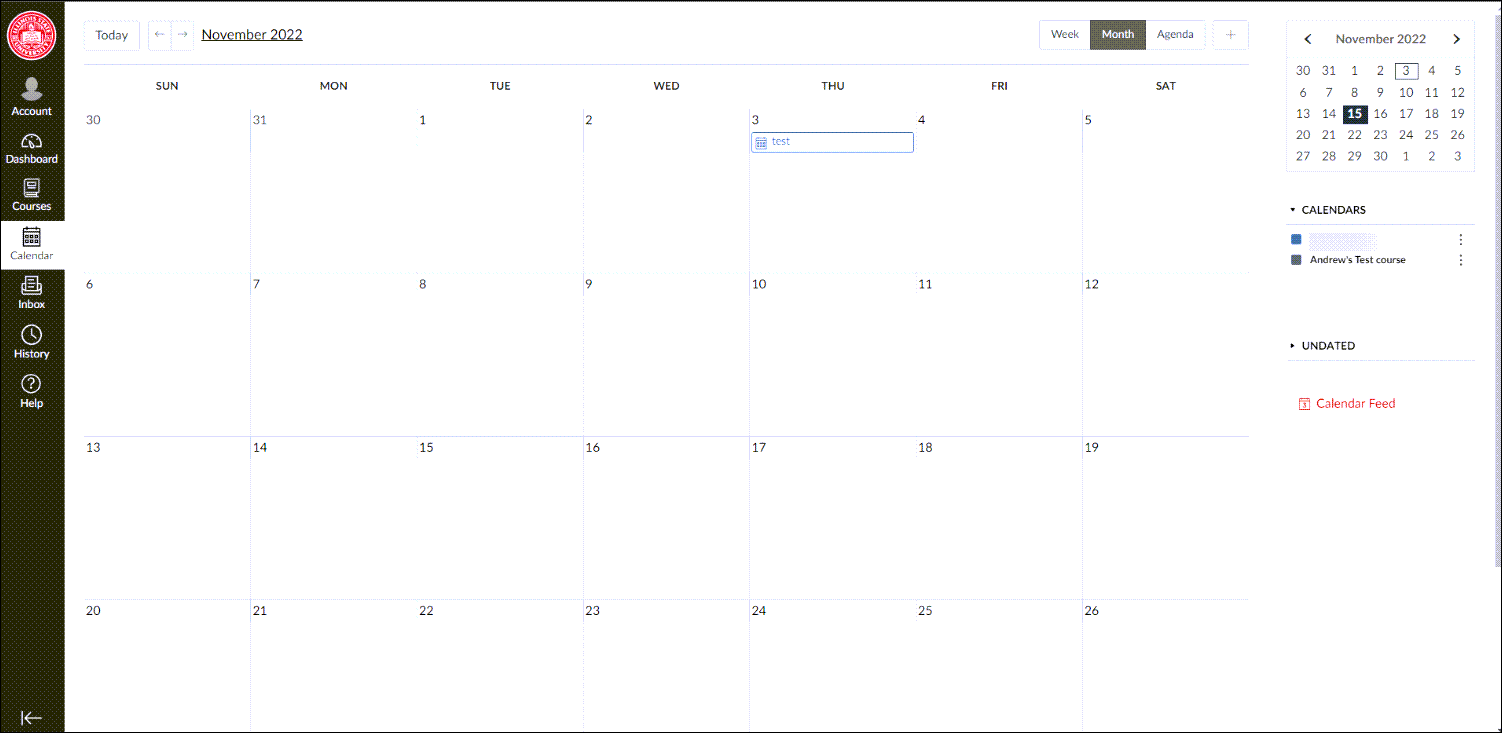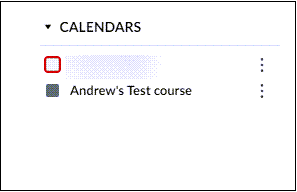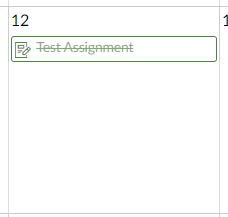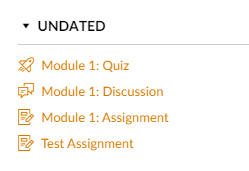Technology
Accessing Your Calendar in Canvas
Last modified 10/22/2024
The Calendar is a great way to view everything you have to do for all your courses in one place. You can view calendar events by day, week, month, or agenda list.
Opening your Calendar
In Global Navigation, click the Calendar link.
In the navigation bar, you can choose to view the calendar in Week, Month, or Agenda view. The view you choose dictates the style of the calendar window. By default, the calendar appears in Month view.
By default, the first 10 course and group calendars will be selected and appear in the calendar view. To hide a calendar, click the box next to the name of the calendar. Calendars that are not active within the calendar view display as faded text.
Note: Canvas will assign an arbitrary color for each calendar unless a custom color is chosen. Each calendar contains 15 default colors, but you can insert a Hex code to create any color of your choice. Colors set in Dashboard course cards also update in the calendar.
You can add items to your calendar with the plus sign in the top right corner or by clicking the day on the calendar.
Clicking on Calendar will allow students to see upcoming assignments and can filter by course.
Clicking the boxes next to the course will allow the student to filter what courses assignments they will see on the Calendar
Viewing the Calendar List
Each calendar view shows any assignments or events that have been added to the calendar. You can add events and to-do items to your personal calendar at any time in the navigation bar by clicking the Add button.
Viewing Undated Events and Assignments
In your calendar view on the right-hand side will be a dropdown list of events or assignments that have no dates attached.
Logging in to Canvas
- Canvas URL: https://canvas.illinoisstate.edu/
- Logging in to Canvas
- Installing the Mobile App and Logging In
Canvas Video Guide
Additional Sources For Help
- Student Guide - Instructure Community (canvaslms.com)
- Canvas: How do I use the Calendar as a student?
- Canvas: How to add events to my calendar
- Canvas: How to add a to-do item to my calendar
How to Get Help
Technical assistance is available through the Illinois State University Technology Support Center at:
- Phone: (309) 438-4357
- Email: SupportCenter@IllinoisState.edu
- Submit a Request via Web Form: Help.IllinoisState.edu/get-it-help
- Live Chat: Help.IllinoisState.edu/get-it-help