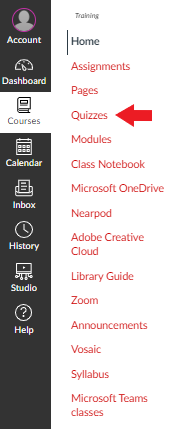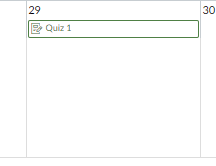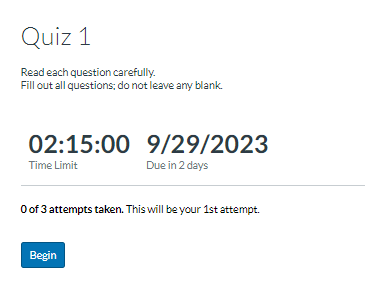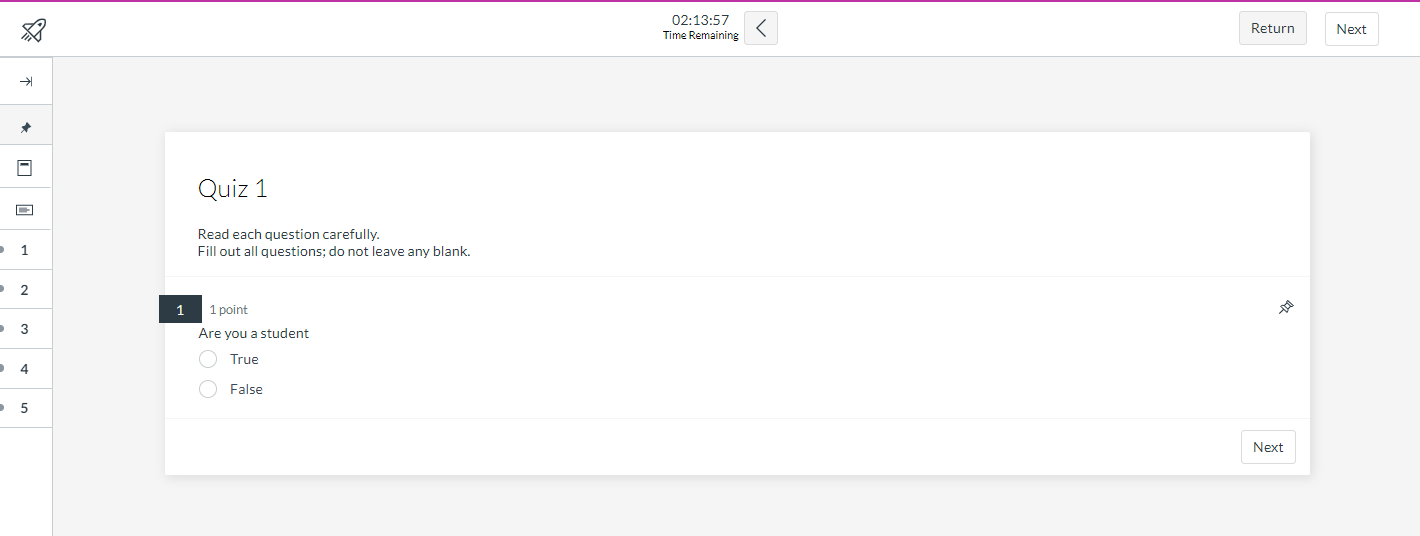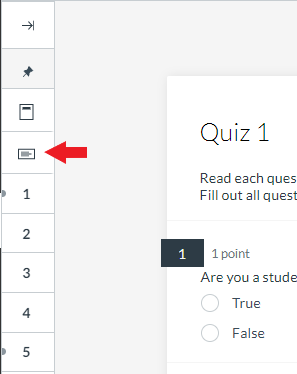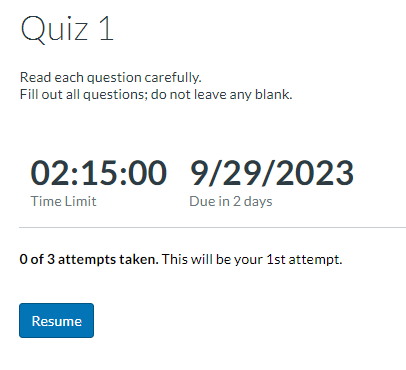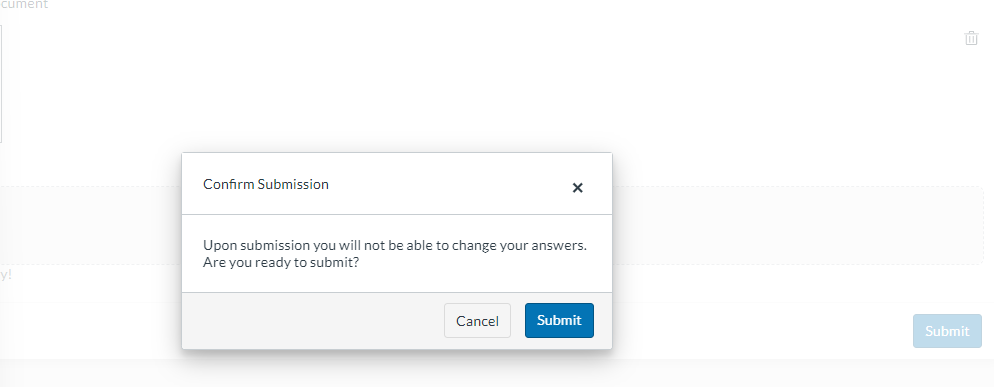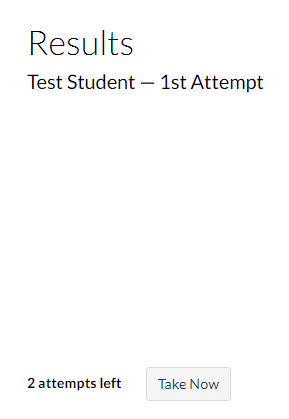Technology
Accessing Quizzes and Tests in Canvas
Last modified 11/18/2024
- Go to Canvas and open the course you need to take a test or quiz
- Follow the instructions below to view and take your quizzes or tests.
- How to find your Quiz or Test
- Select Quizzes from the left-hand Course Navigation menu (Image 1), or select the quiz title from your To Do list in your Dashboard, or select your Quiz from your Calendar (Image 2)
- Image 1
- Image 2
- Image 1
- Select the quiz you need to take if you chose to get to the quiz by the Quizzes link.
- Quiz or Test information
After clicking on a quiz or test you will see the quiz information that will give you the following information (Image 3):
- Time Limit
- Due Date
- Instructions
- If multiple attempts are allowed
- And the button to begin taking the quiz or test
Image 3
To begin taking the quiz select the Begin button.
- Taking the Quiz or Test
Each quiz can look different depending on the instructors settings for the quiz.
- You could see a side bar with the questions listed and the ability to pin a question to come back to (Image 4), or you may only see each individual question as you take the quiz
- Image 4
- The time remaining if the quiz has a time limit will be at the top (Image 4)
- Image 4
- To view questions you've pinned to come back to later selected the pinned button (Image 5)
- Image 5
- Image 5
- If you leave the quiz, or get logged out, you may be able resume taking the quiz, by returning to it and selecting the Resume button (Image 6)
- Image 6
- Image 6
- Select the Submit button at the end of the quiz to submit your answers and complete your quiz
- After you select the first Submit button, you will get a Confirm Submission pop-up, where you will need to select Submit (Image 7)
- Image 7
- Image 7
- Completed Quiz
At the end of your quiz you may get some results depending on your quiz question types and how your instructor has the quiz set up.
- Some question types are automatically graded
- Some question types require review before they can be graded
- Some instructors will not allow you to see the results at the end until they have graded it all
- Results can show how many questions you got right
- Questions that must be manually graded will not show as correct, or count towards your score until they are graded
- Some instructors will allow you to see which questions you got right and which ones you got wrong
- The amount of time it took you to take the quiz
- The number of attempts you may have remaining, if your instructor allows multiple attempts
- If you have more attempts you may select the Take Now button to take the quiz again (Image 8)
- Image 8
- Image 8
Logging in to Canvas
- Canvas URL: https://canvas.illinoisstate.edu/
- Logging in to Canvas
- Installing the Mobile App and Logging In
Canvas Video Guide
Additional Sources For Help
- Student Guide - Instructure Community (canvaslms.com)
- Canvas: How do I use the Calendar as a student?
- Canvas: How to add events to my calendar
- Canvas: How to add a to-do item to my calendar
How to Get Help
Technical assistance is available through the Illinois State University Technology Support Center at:
- Phone: (309) 438-4357
- Email: SupportCenter@IllinoisState.edu
- Submit a Request via Web Form: Help.IllinoisState.edu/get-it-help
- Live Chat: Help.IllinoisState.edu/get-it-help